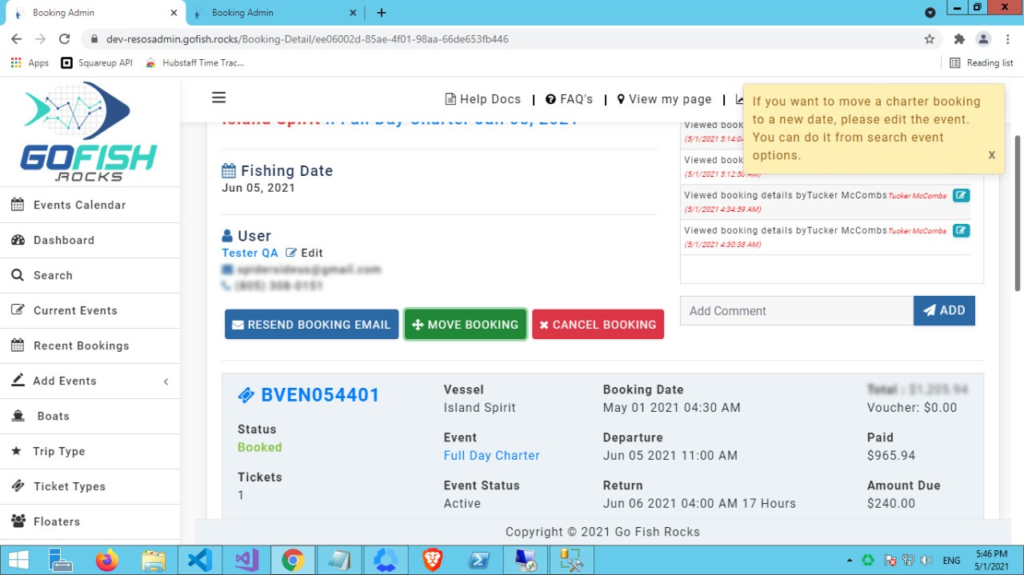Understanding Resos Dashboard
1- Understanding Resos Dashboard
The GoFish Resos (Reservation) system takes care of all the processes that a fishing venture goes through in their everyday life. Once you’re used to the Resos system dashboard; you’ll enjoy using it everyday.
Use url https://resosadmin.gofish.rocks/ and login to your system. As you do so, you will see a screen like mentioned below –
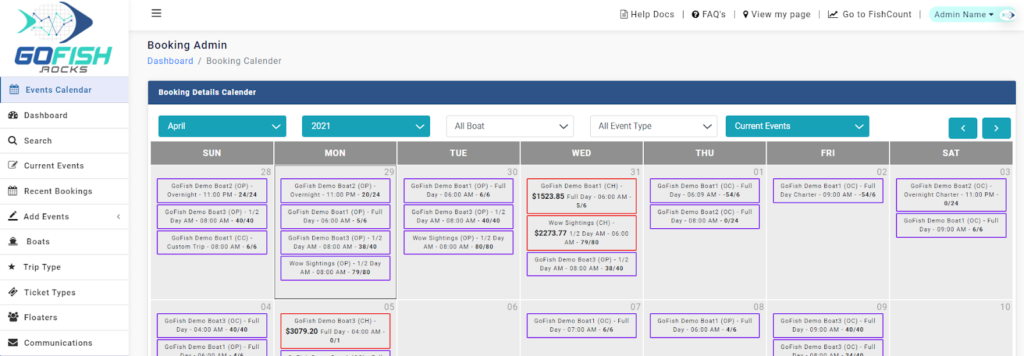
On the left side of the screen, you will see all functionalities and on the right side, you can see and make changes in those respective functionalities.
Let’s get started!
1 - Events Calendar
Use https://resosadmin.gofish.rocks to login to your Resos system. Once you’re in, you will see Events Calendar as your first functionality. Events Calendar is the destination where you can see events of the entire month in one place. It helps you to see the following details –
- Number of trips
- Trip type
- Charter Payment status (Paid/Unpaid)
You can make changes in each of these events as per your needs.
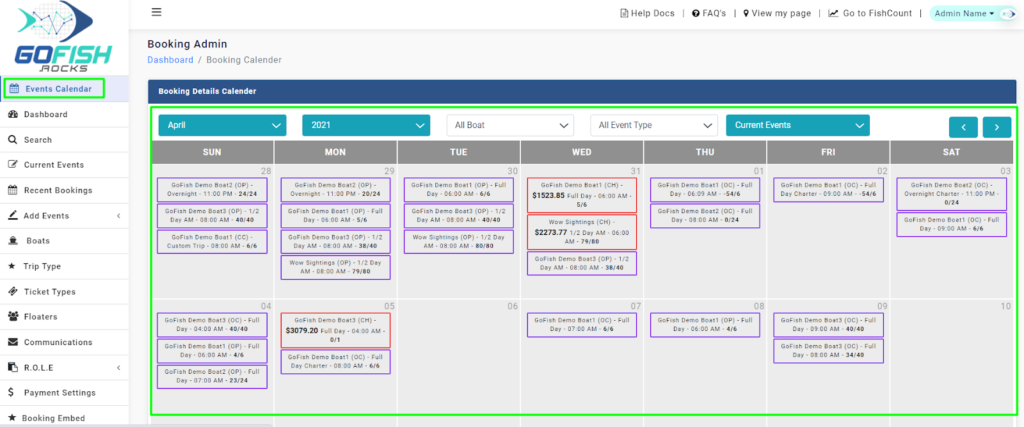
How to understand the calendar?
The calendar in the system uses abbreviations to help you understand the type of event it is. The following are the two types of abbreviations used in the system –
CH – ‘CH’ stands for Charter Events; the passenger’s books the entire boat.
OP – ‘Open Party’ events are common for all the passengers and anyone can book their seats in the boat.
Why are Events colored differently?
Events are colored differently to let you differentiate between Open Party events, Charter Events both paid and unpaid.
Violet – The Violet colored events signify Open Party (OP) events.
Red – The Red-colored events signify Charter Events (CH) which are unpaid by passengers.
Green – The Green colored events signify Charter Events (CH) which are paid.
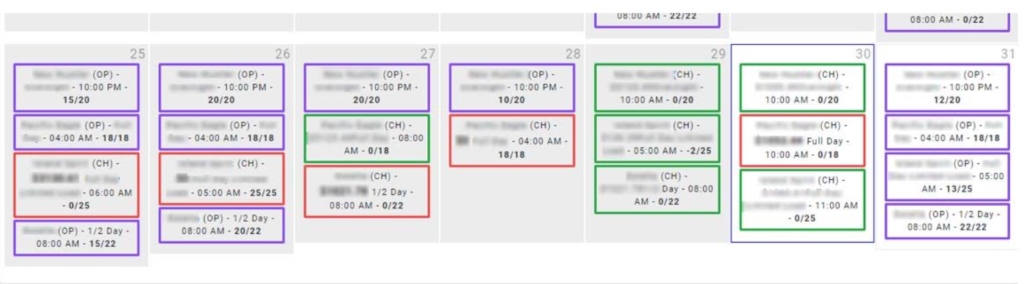
2 - Dashboard
‘Dashboard’ is the next functionality under ‘Events’ calendar. The dashboard helps you navigate through all other options from one place. It looks more appealing and from here you can do the following things.
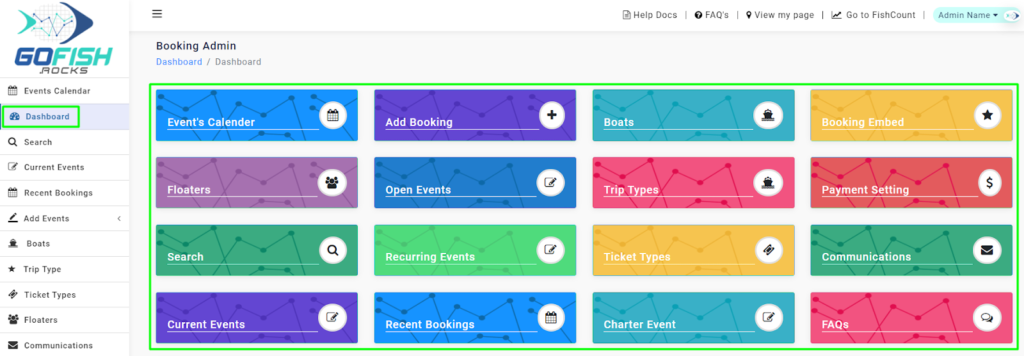
All the features mentioned in this Dashboard are already available from the left side Menu. You can use either of these options for your operations.
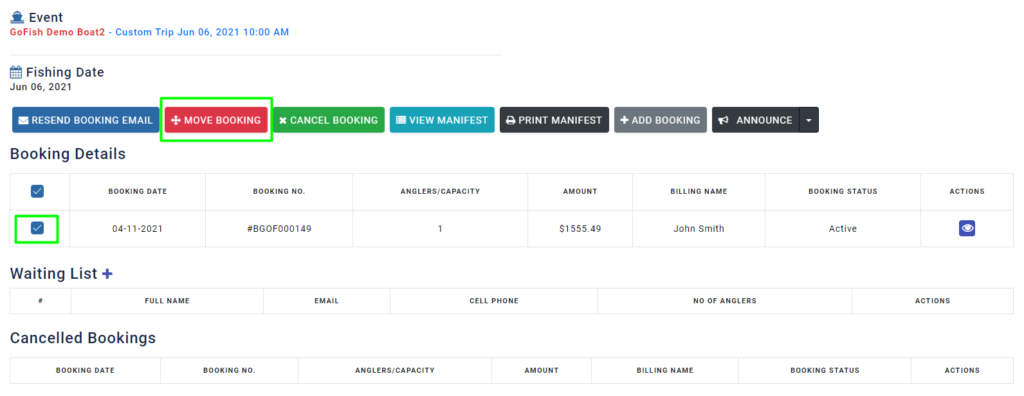
3 - Search
To search for a particular booking, event or a floater; click on Search from the left navigation menu.
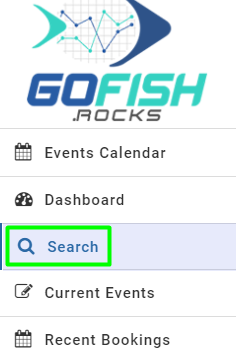
In the next step, you can search for User, Booking, Events or Floaters by simply filling the fields.
User Search
Fill in the details of your passenger and click on Search. We are using the Billing user search as highlighted in the screenshot below. You can also search from the Manifest User search. As you click on Search the details of the billing user will be displayed.
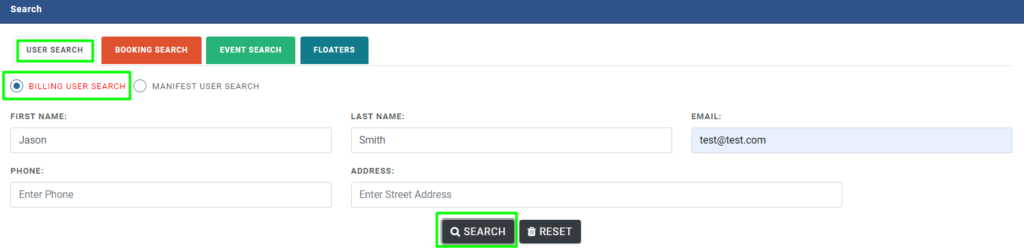
You will see the booking details like shown below.
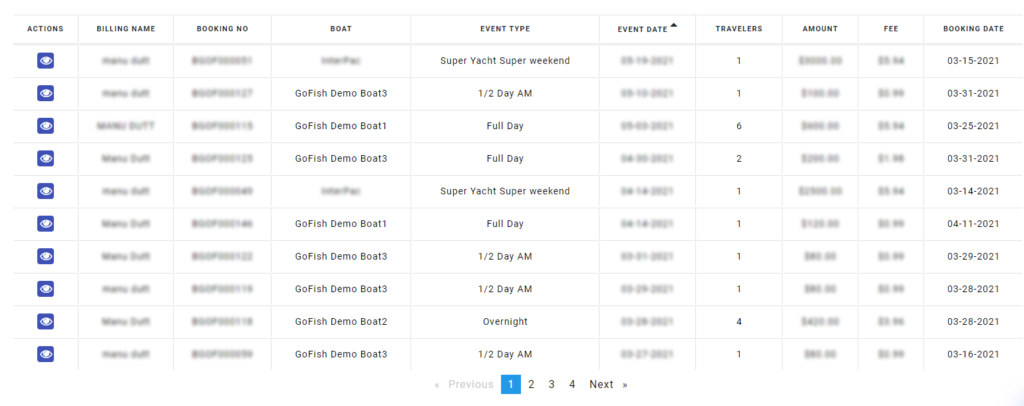
If you want to make any changes; click on the ‘Blue’ Actions button on the left side.
Booking Search
If you want to search for a particular booking, you can do so by choosing the ‘Booking Search’ option.
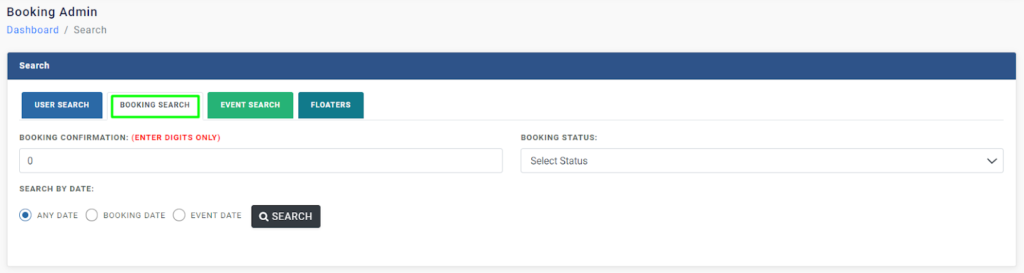
Enter the following details to see booking –
- Booking Confirmation number
- Booking status (Active, Deleted, Blocked, Cancelled)
Click on Search and the booking will appear.
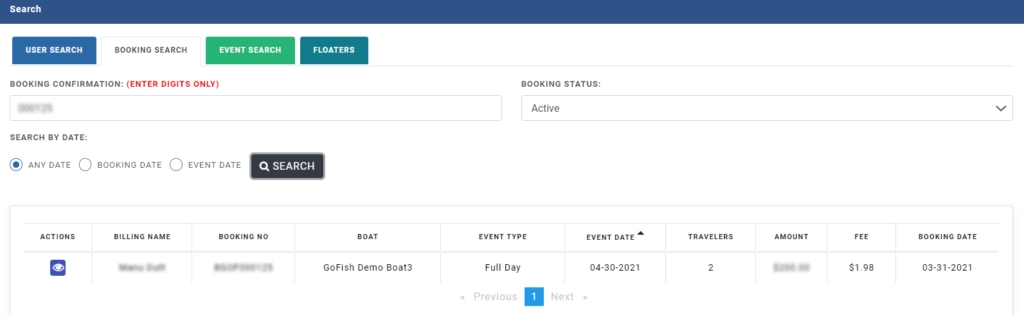
You can also search a particular booking by entering its Booking Date, Event Date. The system allows you to search for a booking in different ways.

Event Search
- Boat Name – Enter the boat name of the assigned boat.
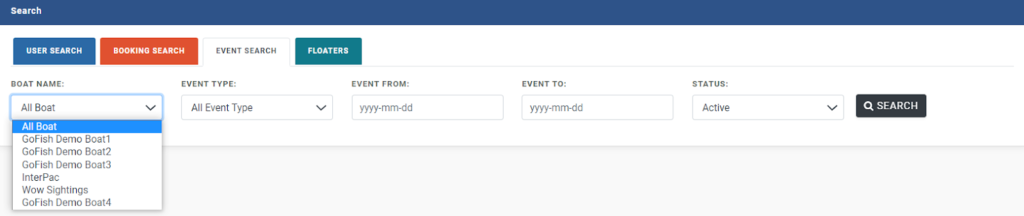
- Event Type – Enter Event Type (Full Day/Half Day etc.)
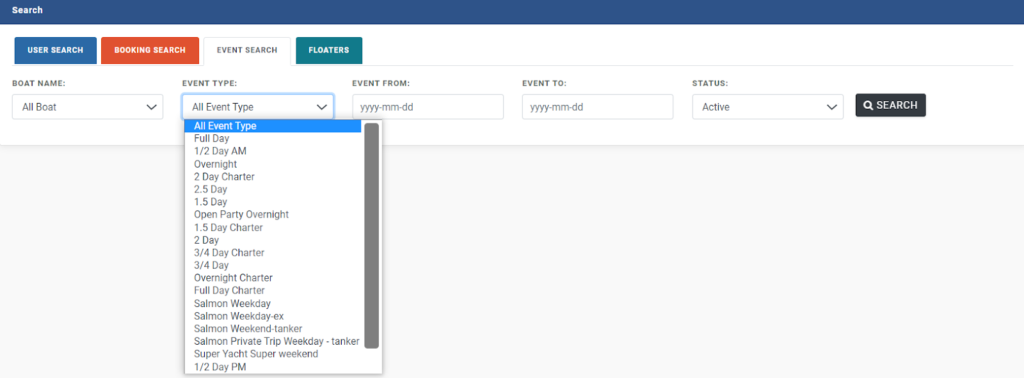
- Event From – Enter start date before the event date
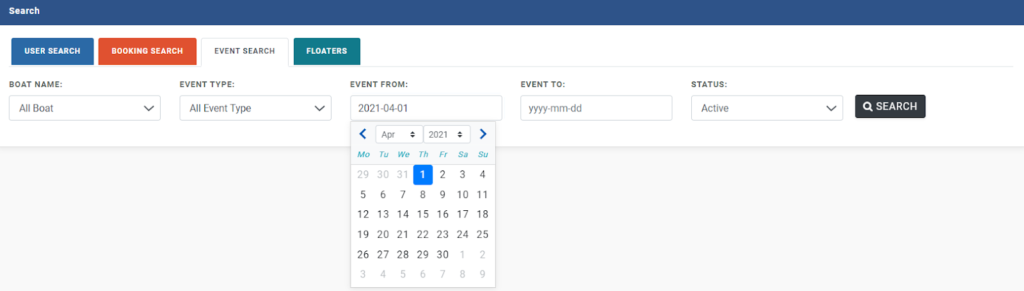
- Event To – Enter an after date of the event
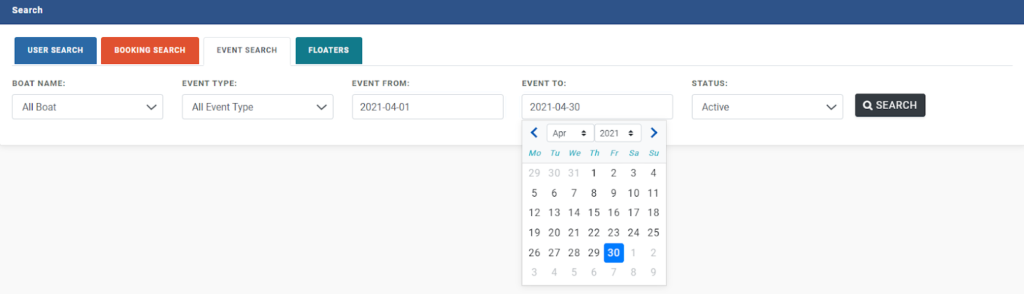
- Status – Select Status (Active, Deleted, Blocked, Cancelled)

After filling all the details, click on ‘Search and you will be able to see all the Events that fall apt as per the filled criteria.
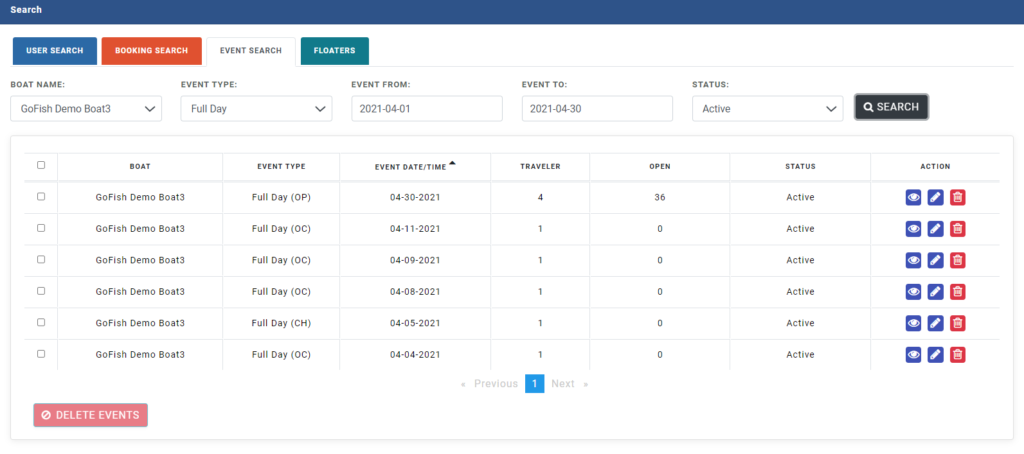
You can view, edit or delete these events with the buttons on the right hand side.
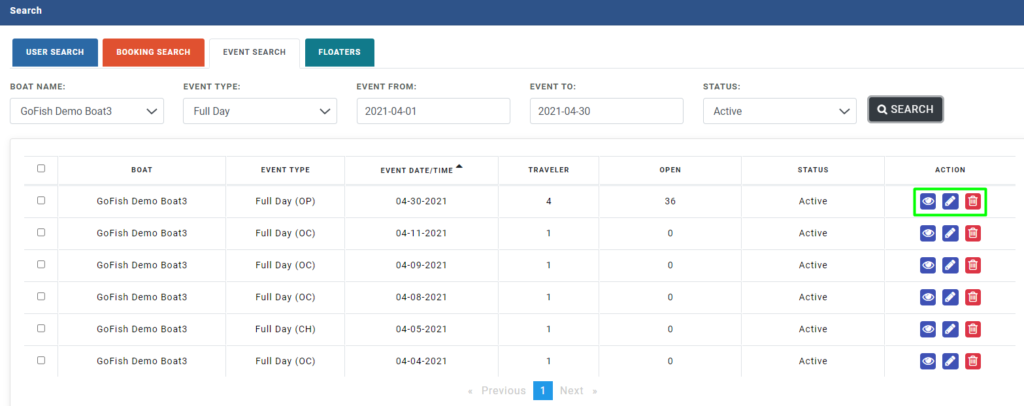
Floater Search
Floaters are passengers who due to some reason cannot go to the trip. They can either move their booking to a later date or can apply for a refund and get their bookings cancelled. You can search for Floaters from the Search Bar.
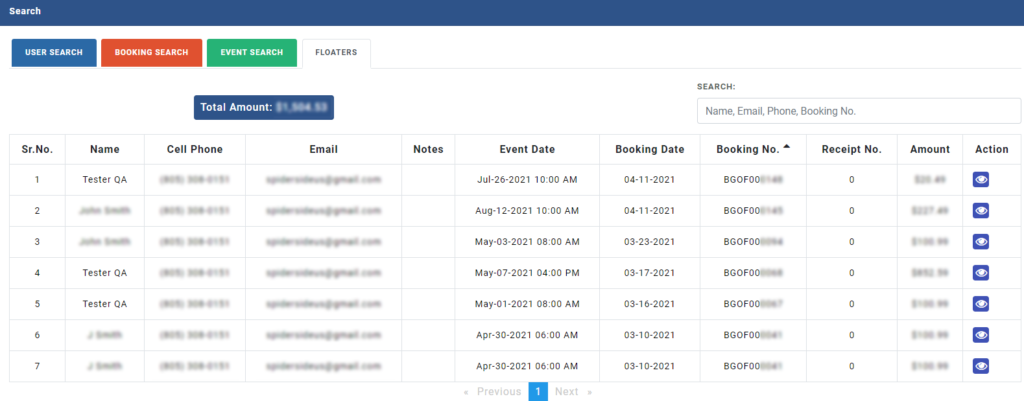
You can make changes in your Floaters with the ‘Blue’ action button on the right hand side.
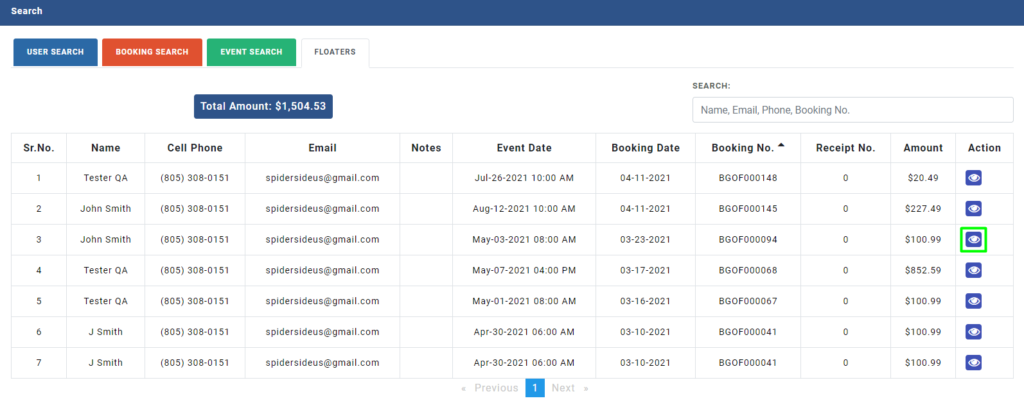
4 - Current Events
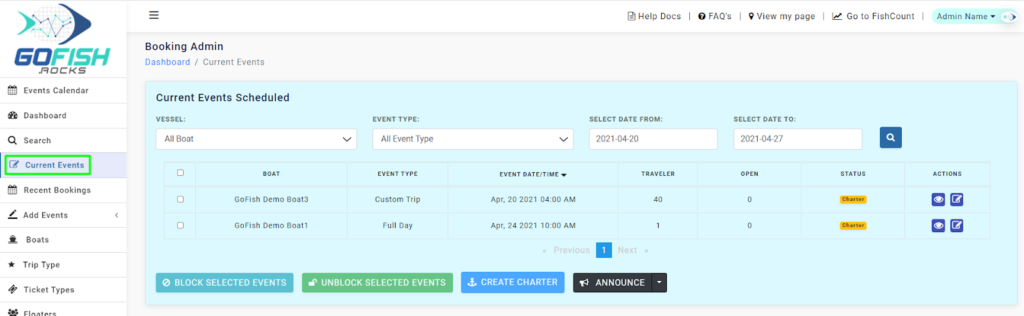
You can also check events as per your choice by filling in the above search bar details.
- Select Events as per boats.
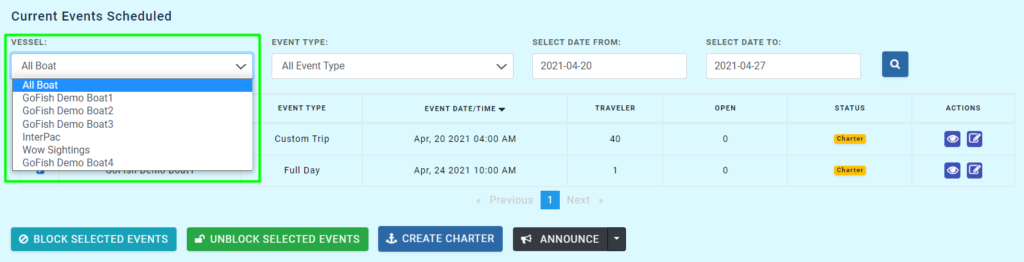
- Select as per Event type.
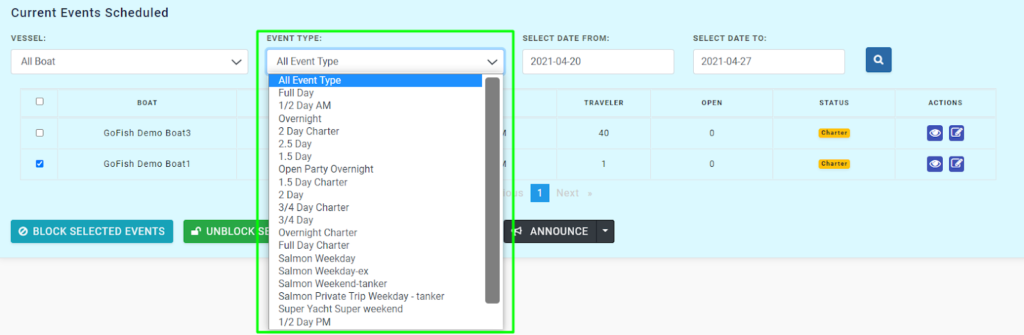
- Choose events from selected dates.
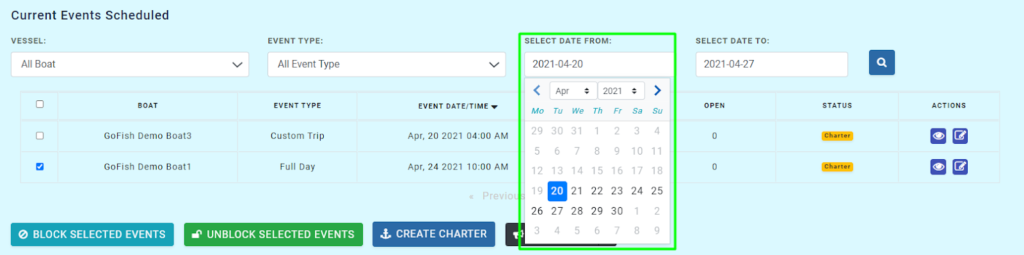
Here you can see that both the events scheduled for today are ‘Custom Charter’ Events.
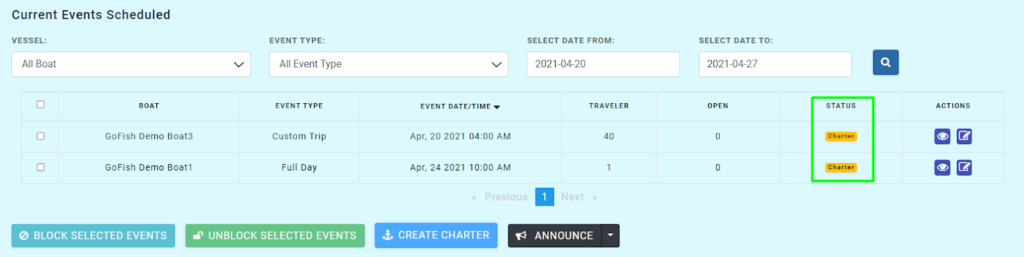
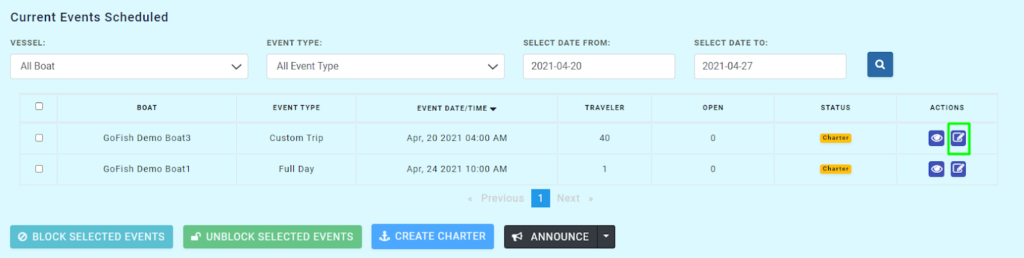
As you click on it, a new screen will appear and you can edit all necessary details such as –
- Trip Details
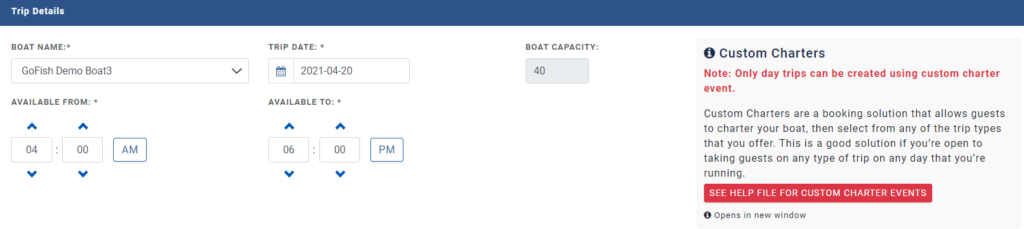
- Trip Options
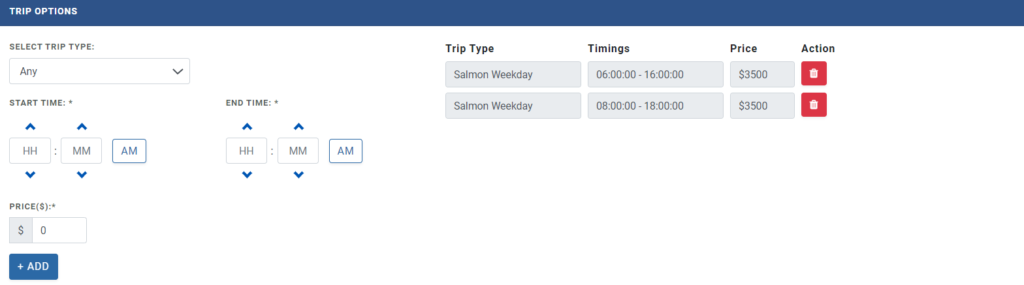
- Fee Details

- Balance to be paid

- Event Information
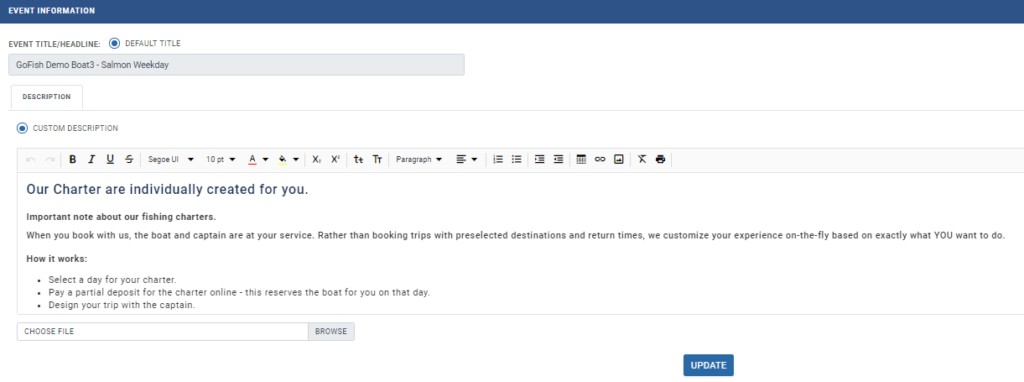
Once you’re done editing the details; click on the ‘Update’ button.
You can also make ‘major’ changes to these events like if you want to Block an event; checkbox and click on ‘Block Selected Event.
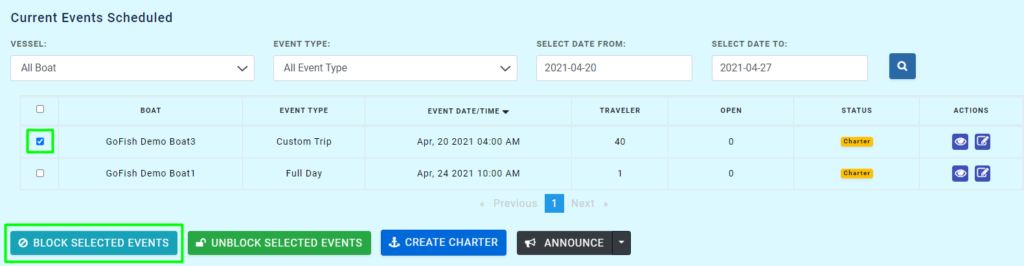
If you want to ‘Unblock’ any event; you can do so by clicking on ‘Unblock Selected Events’.
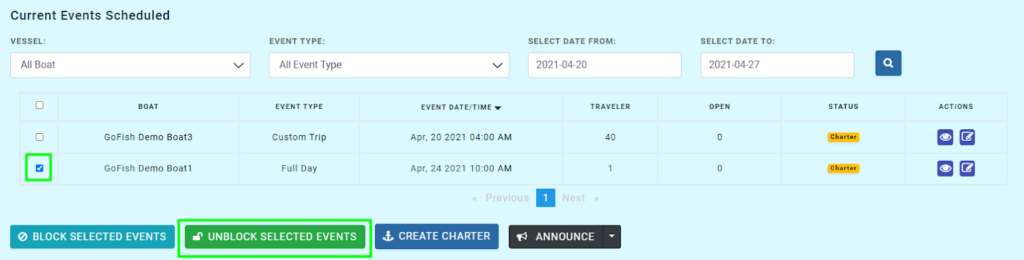
If you wish to create an Open Party event to a charter; you can do so by clicking on ‘Create Charter’. Remember, only those events can be converted to a Charter who are fully vacant. As seen in the below screenshot; there are no travelers in the highlighted event; hence, such events can be converted into Charter Events.
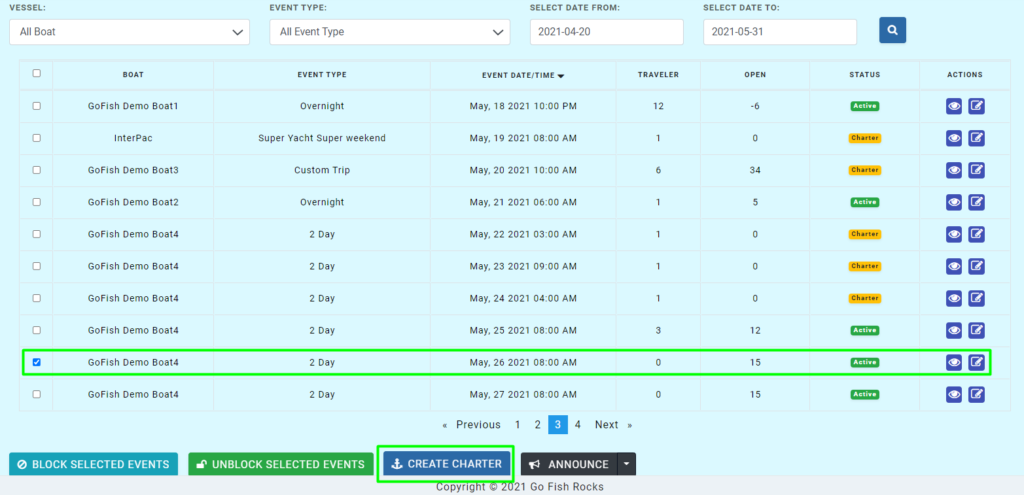
If you want to make any announcements, such as tell your passengers that the trip is a go or the trip is cancelled; click on ‘Announce’ and select the suitable option.
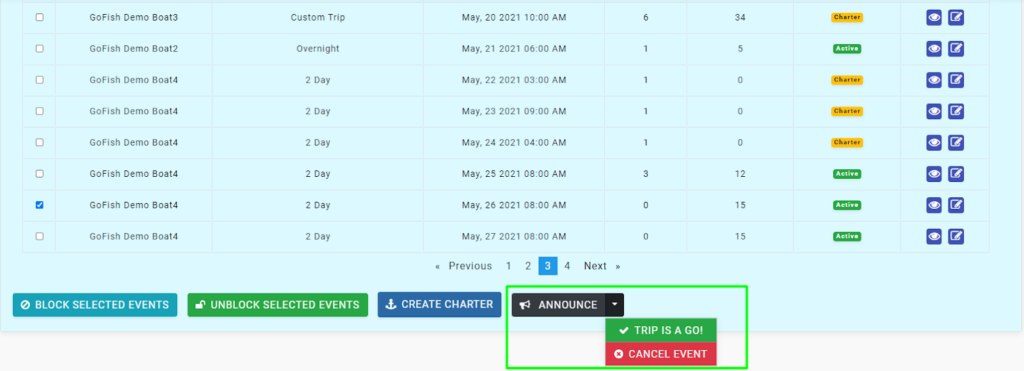
5 - Recent Bookings
To see the recent bookings, click on ‘Recent Bookings’.
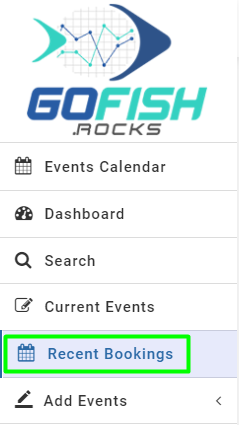
Upon clicking, you will see all the recent bookings on the right side.
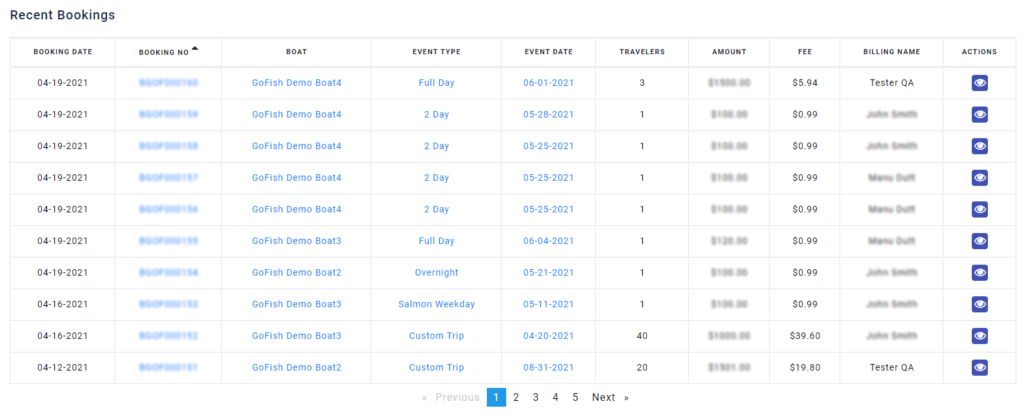
You can make the changes in these bookings by clicking on the ‘Actions’ button on the right hand side.
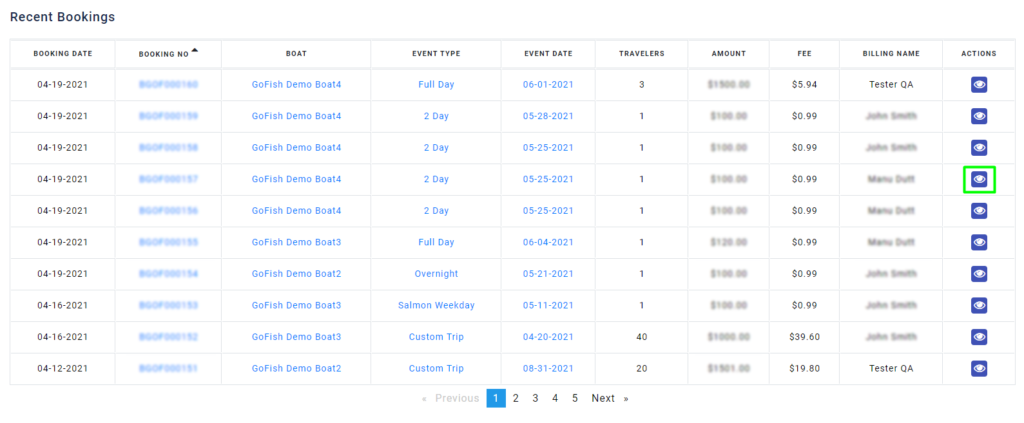
You’ll be able to edit the following details –
- Move a booking
- Cancel a booking
- Move a ticket
- Cancel a ticket
- Refund a ticket
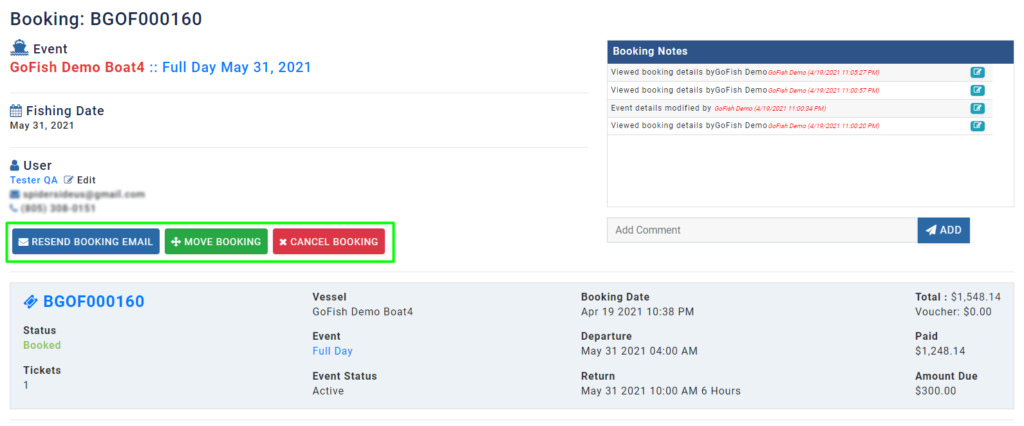
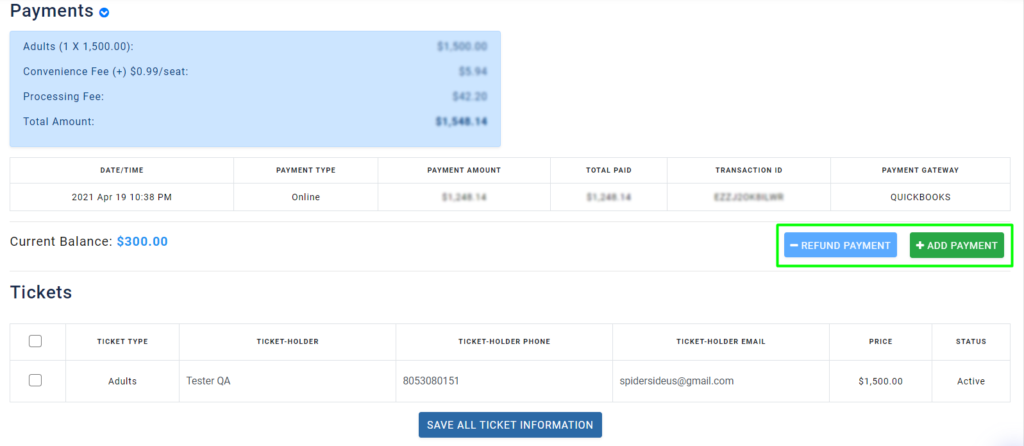
Once you have made all the necessary changes; click on ‘Save all ticket information’.
6 - Add Events
Events
Events are a part of your Reservation system and you get into it with url https://resosadmin.gofish.rocks. Login with your email address and password.
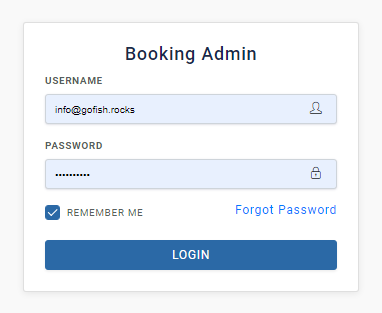
1 - Open Party Trips
Open Party Events These are ‘open to all’ types of events; anyone can make a booking and reserve a seat on the boat. Let’s start with understanding to create Open-Party Events.
Create Open Party Trips
Click on ‘Open Party Trips’ under ‘Add Events’
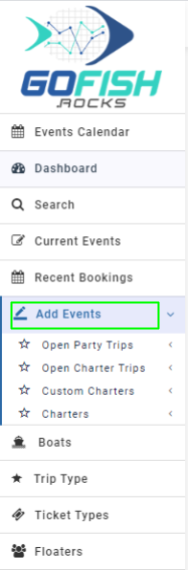
Open Party Trip can be a:
– Recurring Event
– Single Events.
Reoccurring Events
ReoccurringEvents can be simply understood as boating events intended to operate for more than one day i.e. it can be an event for a week or an entire month etc.
You can plan ahead and create Reoccurring events in one go. Let us assume that Boat 1 departs every alternate day at 7 am and returns at 6 pm.
Similarly, let us assume that Boat 2 and Boat 3 runs on only Friday’s and Saturday’s.
By creating Reoccurring Events from the Reservation system Admin, you can create all such bulk bookings in a single go.
How to create ReoccurringOpen Party Events?
Step 1 - Click on Reoccurring Events under Open Party Trips.
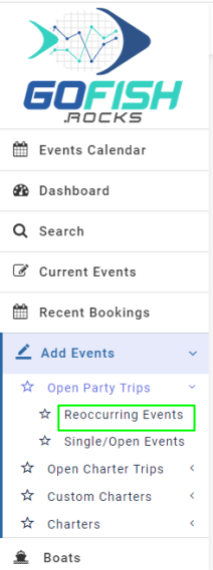
- Select Boat – Select your boat
- Trip Type – ½ day, Overnight Trip, Full Day, etc.
- Event Scheduled From – Select start date
- Event Scheduled To – Select end date
- Trip Start Time – Scheduled start time of the trip.
- Scheduled Event Days – Since the trip is of reoccurring in nature; you’re required to select days on which the trips will go. (Sunday, Monday, Tuesday, Wednesday, Thursday, Friday, Saturday)
- Trip Duration (Days, Hours and Minutes)
- Initial Online Status – Offline trips are not available for public users to book directly. Only the admin can make a booking on offline events through the back end.
- Online cutoff time – This feature allows you to make your event go offline for more bookings ahead of your departure. If you don’t want to take bookings 2 hours before the departure; you can fill two hour here.
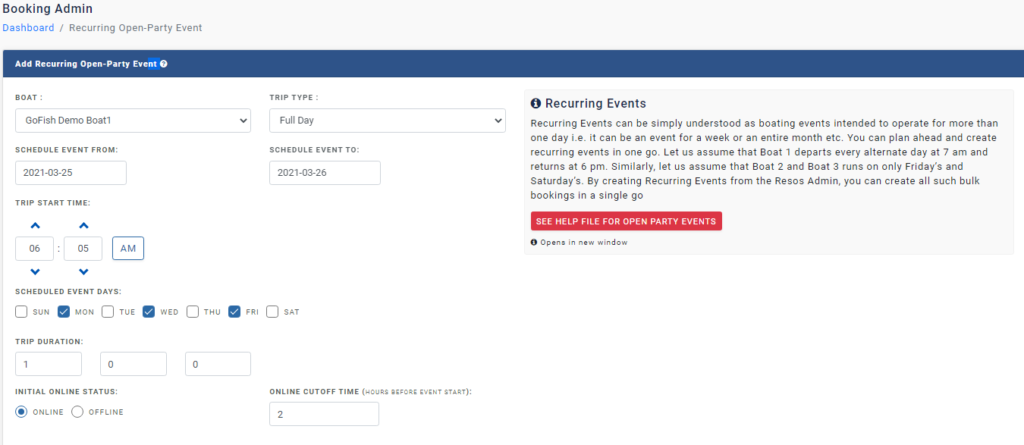
Step 2 - Tickets
The next step is to fill in the ticket details. Fill in the following details.
- Total number of tickets
- Default Deposit Percentage
- Select Ticket Type – You can categorize your ticket types such as for Adults, Minor, Veterans, etc.
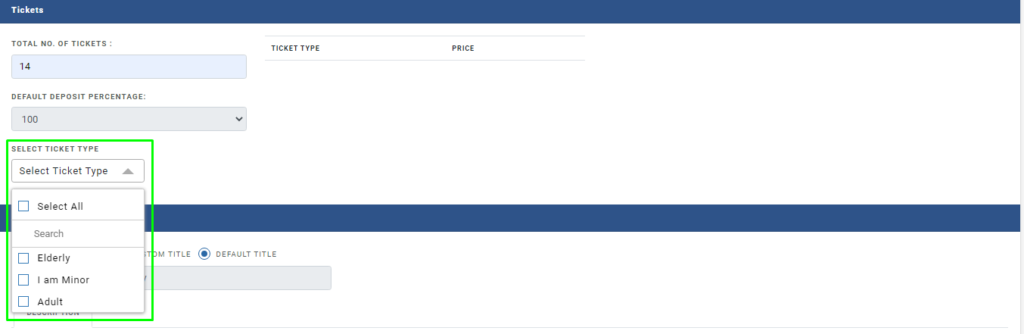

Step - 3 Event Information
Here you’re required to fill in the Title and description of your Reoccurring Open-Party Events.
Enter an event name and description.
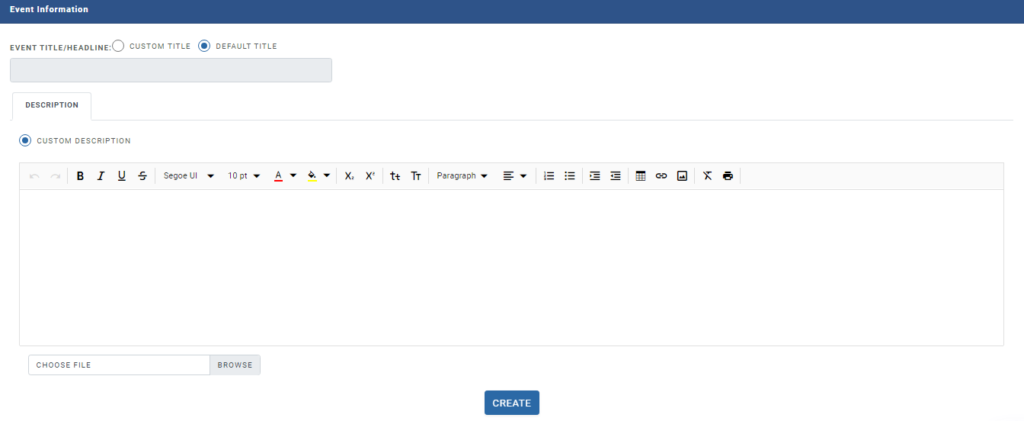
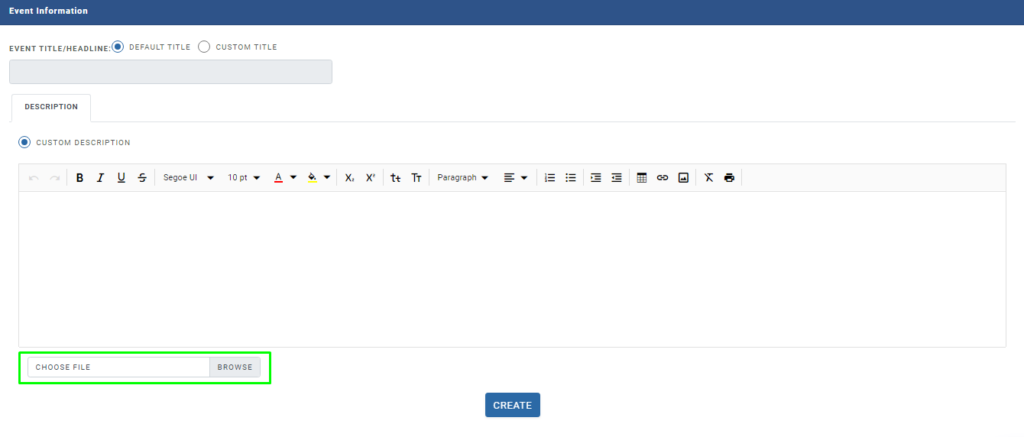
Single/Open Events
How to create a Single/Open Event
Step 1 - Login to your Reservation system and click on ‘Add Events’, then click on ‘ Single/Open Event’
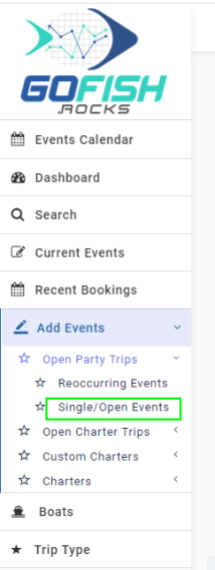
Fill in all the details –
Add Open-Party Event
To create a new Single/Open event; you are required to fill in the following details –
- Select Boat – Select your boat
- Trip Type – Select your trip type
Example: ½ day, Overnight Trip, Full Day, etc.
- Event start date – Select start date
- Event end date – Select end date
- Event start time – Select trip departure time
- Event end time – Select trip end time
- Initial Online Status – Offline trips are not available for public users to book directly. Only the admin can make a booking on offline events through the back end.
- Online cutoff time – This feature allows you to make your event go offline for more bookings right before your departure/ event start time.
Step 2 - Tickets
Total number of tickets – Enter total number of tickets to book.
Default Deposit Percentage – Keep it as it is at 100%.
Select Ticket Type – You can categorize your ticket types such as for Adults, Minor, Veterans, etc. It will help you in being more organized with your ticket types.
Step 3: Event Information
- Event Title (Title and Description)
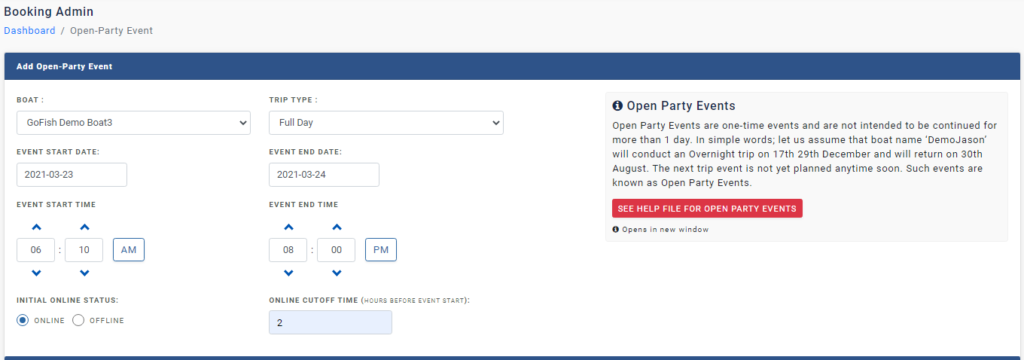

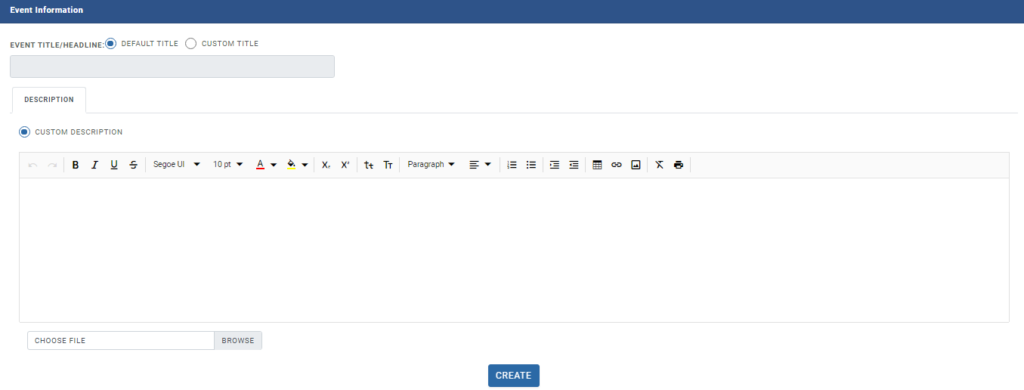
You can also add an image. It will be shown on the public site. If no image is selected; default image will be shown.
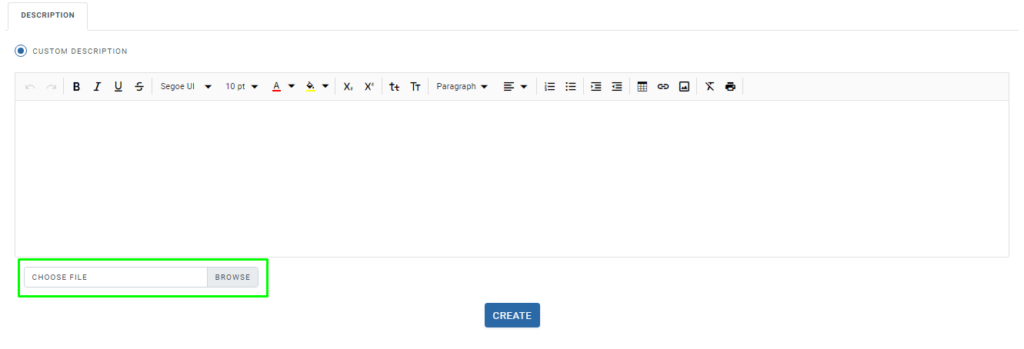
2 - Open Charter Trips
Charter Events are Events where boats are entirely booked by one booking. Let us assume that person A has booked a charter for his 7 friends. The booking will be made in one name and the tickets will be of his 7 friends.
Charter trips are suitable for private family trips, business meetings, and celebration events.
How to create a Charter Event?
The system allows you to create Charter Events by two ways.
- You can either create a Charter Event from scratch or
- You can convert a vacant Open Party event into a charter trip.
Both of them work equally well, the only difference is that by conversion method; you can book a vacant open party trip into a charter trip.
How to Convert Current Events into Charter Events?
Login to your Reservation dashboard and scroll down to Current Events to see the latest events. Upon clicking; you will see a screen like this –
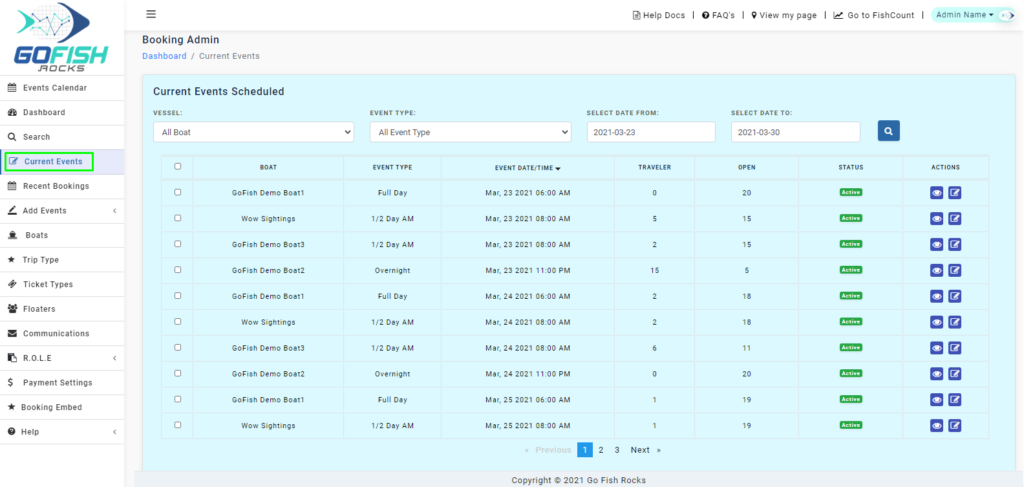
As you can see in the screenshot; most of the boats have one or more travelers booked for their respective trips except GoFish Demo Boat 2.
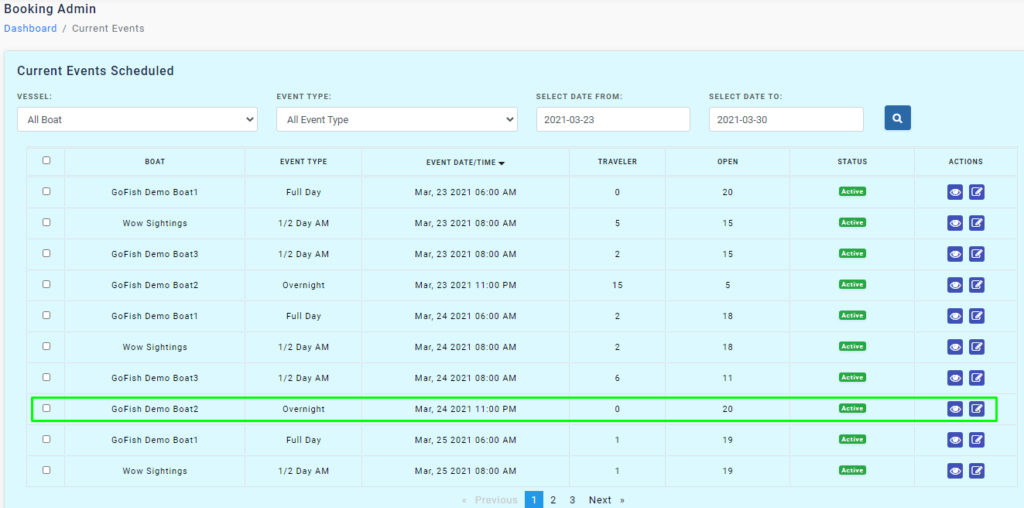
Since this boat does not have any traveler yet; you can convert it as a Charter Event and take bookings for it. Here are the other details shown on this screen –
- Boat – Boat names
- Event Type – Type of events these boats run for.
- Event Date/Time – Date and time of the event.
- Travelers – Number of travelers booked.
- Open – The vacant number of seats.
- Status – It tells whether the event is active or inactive.
- Actions – It gives you options to view the event and also edit it.
Step 1 - Create Charter
Click on the checkbox of your desired boat with no travelers and click on ‘Create Charter’. As you do so; you’re required to click on Create Charter.
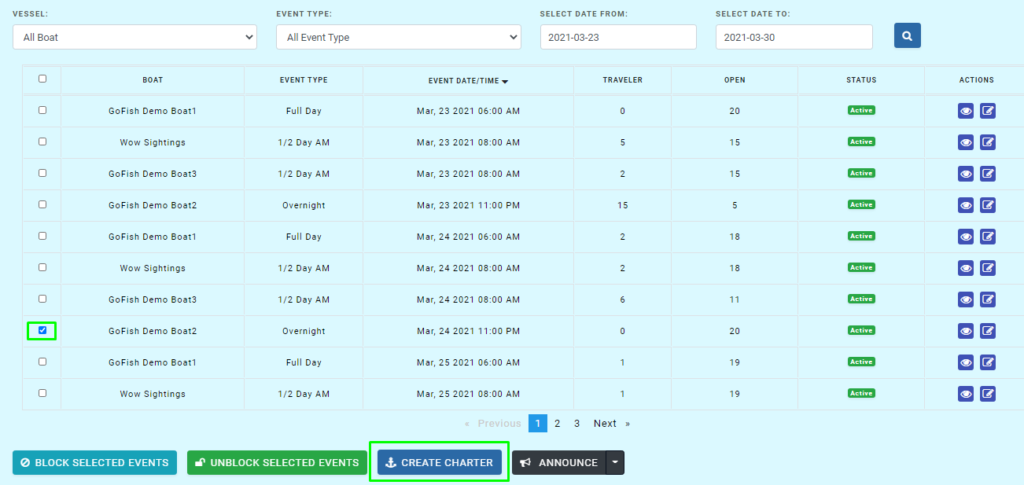
Upon clicking, Enter the following details –
Charter Master –
Charter Master refers to the basic information of your passengers.
- First Name
- Last Name
- Address
- City
- State
- ZIP Code
- Email Id
- Phone
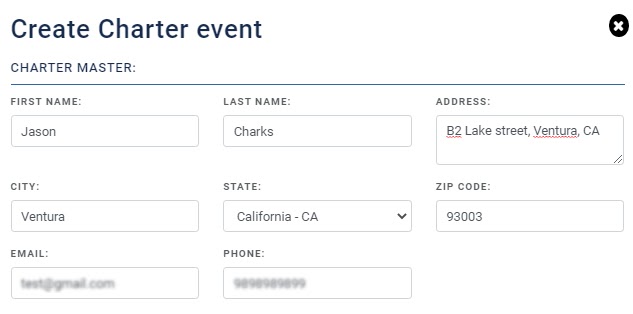
Trip Details
Trip details include the basic information related to your trip.
- Boat Name
- Trip Type (Example: Overnight, Full Day, 2 Days, etc)
- Departure Date
- Return Date
- Departure Time
- Return Time
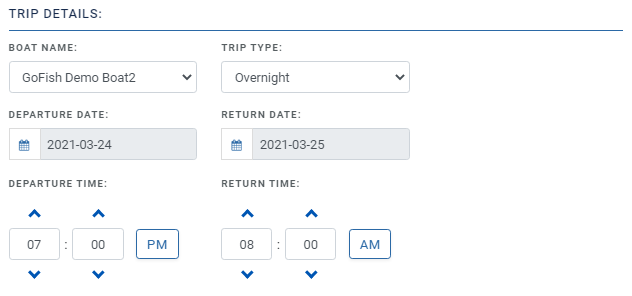
Fee Details:
Here you’ll see all the fields related to your payments.
- Charter Fee
- Convenience Fee
- Mex Permits
- California License
- Rod Rentals
- Tackle
- Fish Cleaning
- Galley
- Gratuity
- Tickets
- Miscellaneous
- Pay
- Total Amount
- Deposit Due Date
- Sponsor
- Charter Notes
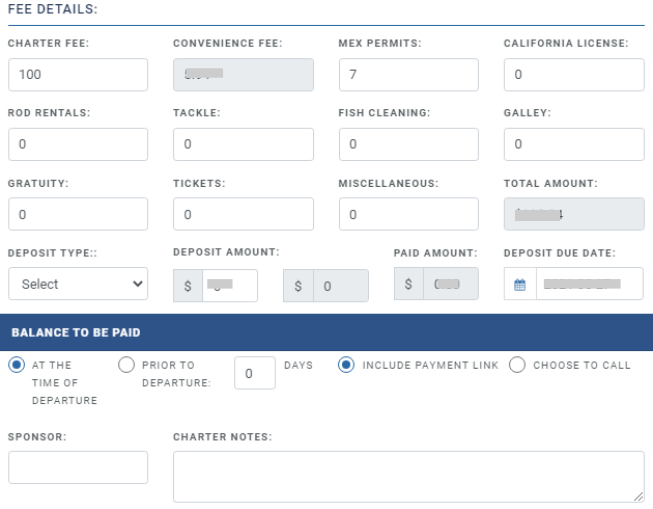
Payment Details
- Payment Amount
- Credit Card Details
- Expires
- CVV Code
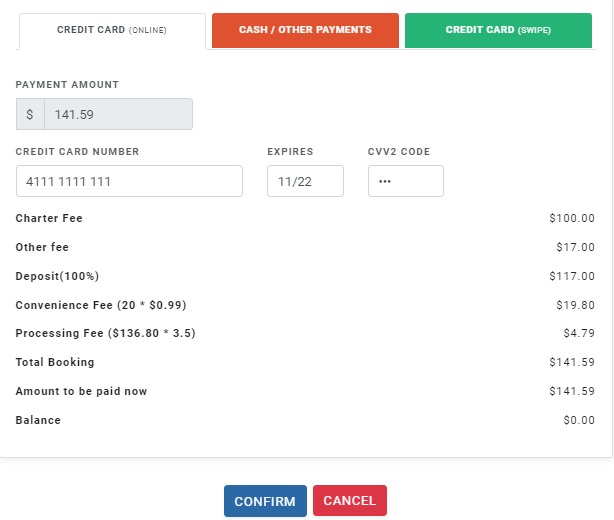
If the passenger’s booking is after 30 days from today’s date, he can opt to pay 50% now and the remaining amount later. The feature is not available if the booking is within the next 30 days.
Click on ‘Confirm’ and process the payment from your customer and once your payment is received, the charter will be booked for that date.
How to create Charter Events from scratch?
Step 1 - Click on Open Charter Trips
Login to your Reservation system and click on ‘Open Charter Trips’ under the ‘Add Events’ section.
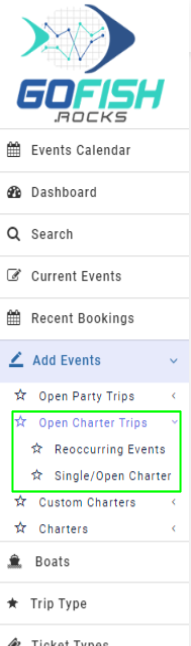
Similar to the Open Party Events; you can create two types of Charter Events namely –
- Reoccurring Events – Trips that run on a regular basis (weekly, monthly) can be scheduled from Reoccurring Events.
- Single/Open Charter – Trips that are one time events and are not planned to run anytime in the future are booked from Single/Open Charters.
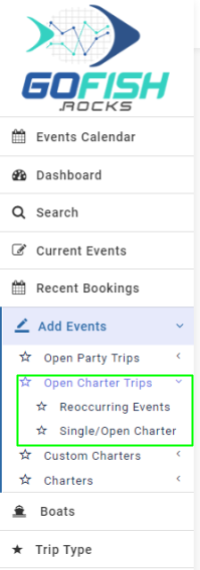
How to create Reoccurring Events (Charters)
Step 1. Click on Reoccurring Events under Add Events
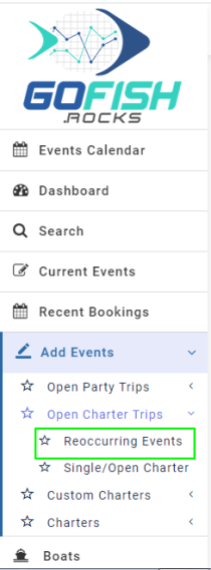
Fill in the details –
Trip Details –
- Trip details include the basic information related to your trip.
- Boat Name – Enter boat name
- Trip Type – Enter trip type
- Boat Capacity – Enter boat capacity
- Scheduled Event for – Enter start date
- Scheduled Event to – Enter end date
- Trip start time – Enter start time
- Scheduled Event days – Since the trip is of reoccurring in nature; you’re required to select days on which the trips will go. (Sunday, Monday, Tuesday, Wednesday, Thursday, Friday, Saturday)
- Trip duration – Enter trip duration
- Initial Online Status – Offline trips are not available for public users to book directly. Only the admin can make a booking on offline events through the back end.
- Online cutoff time – This feature allows you to make your event go offline for more bookings right before your departure/ event start time.
Fee Details
Here you’ll see all the Fee details. Fill in all the details correctly –
- Total amount – Enter total charter fee
- Deposit type – You can allow your customers to pay partially at the time of booking and the rest of the amount you can charge later. You can take it as a flat rate (in US Dollars or in percentage.
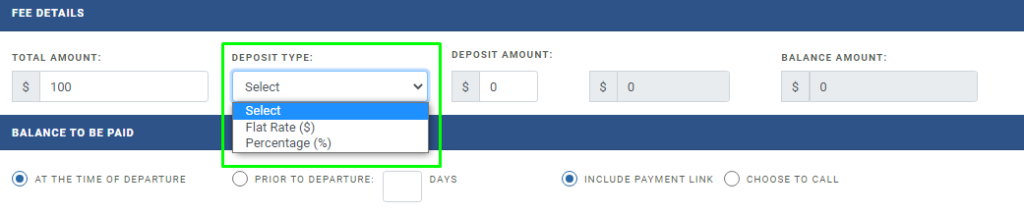
- Deposit amount – You’re required to enter the amount deposited by the customer here.
- Balance Amount – Enter the balance amount here.

Balance treatment
These options are for the treatment of the balance due upon the customer.
- At the time of departure – Select this if your customer wants to pay the balance at the time of departure.
- Prior to departure – Select this if your customer wants to pay the balance prior to departure. Enter the number of days prior to departure the customers want to pay the balance. Suppose a customer wants to pay the balance 3 days prior to departure. You can select the ‘Prior to departure’ option and type 3 in the box provided.

- Include payment link – If you choose this option; the system will send an email to the customer with the payment link in the email. The customer can process that payment from that link itself.
- Choose to call – With this option; the email will ask the customer to call you directly.
Event Information
Event Title/Headline
Here you’re required to enter Event Title/Headline for your event. You can choose to select among the default titles or can create a custom of your choice.
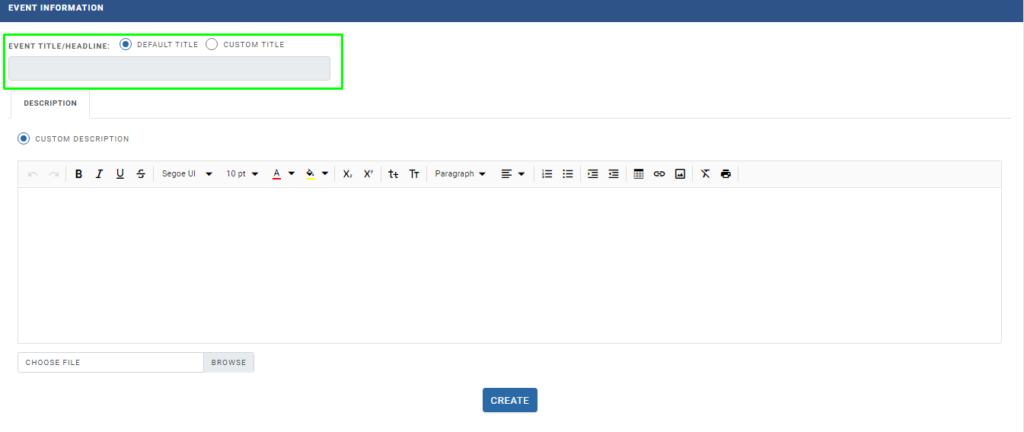
Description
Enter a description of your event explaining all the necessary information for your customers
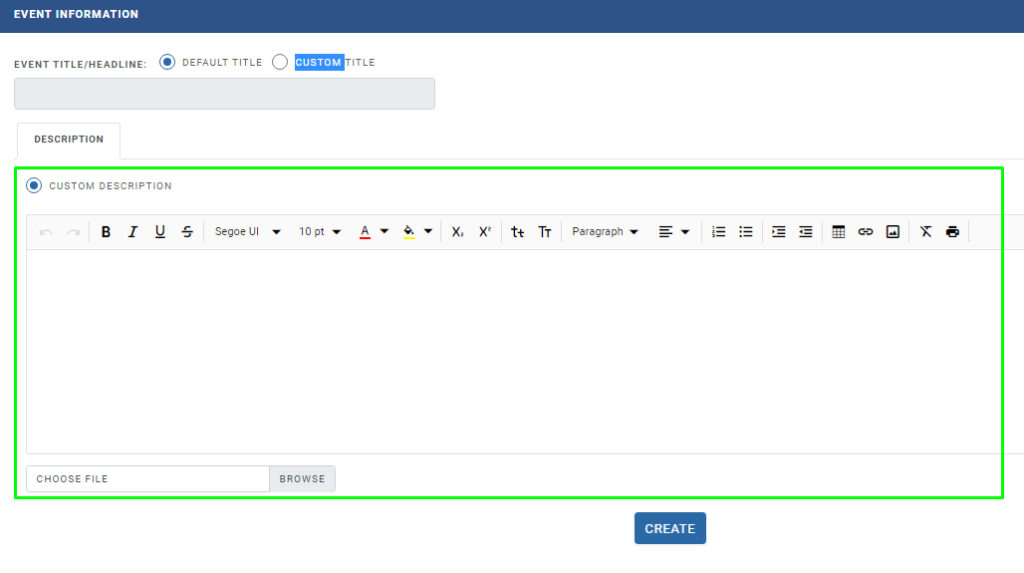
Click on ‘Create’ and your event will be created successfully.
How to create Single/Open Charter
Step 1. Click on Single/Open Charter
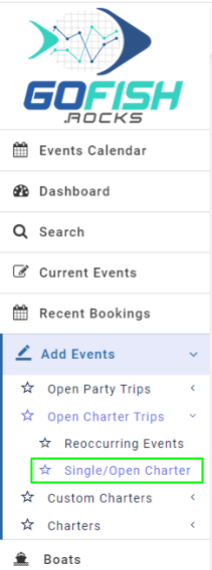
Step 2 - Fill in the following details -
Trip Details –
Trip details include the basic information related to your trip.
- Boat Name – Enter boat name
- Trip Type – Enter trip type
- Boat Capacity – Enter boat capacity
- Departure Date – Enter start date
- Return Date – Enter end date
- Departure Time – Enter start time
- Return time – Enter return time
- Initial Online Status – Offline trips are not available for public users to book directly. Only the admin can make a booking on offline events through the back end.
- Online cutoff time – This feature allows you to make your event go offline for more bookings right before your departure/ event start time.
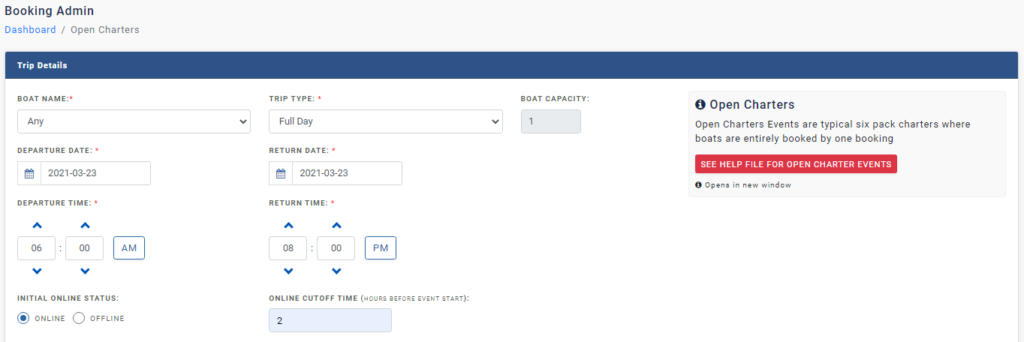
Fee Details
Here you’ll see all the Fee details. Fill in all the details correctly –
- Total amount – Enter total charter fee
- Deposit type – You can allow your customers to pay partially at the time of booking and the rest of the amount you can charge later. You can take it as a flat rate (in US Dollars or in percentage.

- Deposit amount – You’re required to enter the amount deposited by the customer here.
- Balance Amount – Enter the balance amount here.

- Date From - If a customer wants to move his booking between 16th April and 30th April, here you will select the start date i.e. 16th April (see screenshot below).
- Date to - If a customer wants to move his booking between 16th April and 30th April, here you will select the start date i.e. 30th April (see screenshot below).
- Boat Name - Enter passenger’s desired boat.
- Event Type - Select passenger’s desired event type (Full Day, ½ Day, etc). After filling the details, click on the Search icon and you will see all the events that fall under the search criteria.
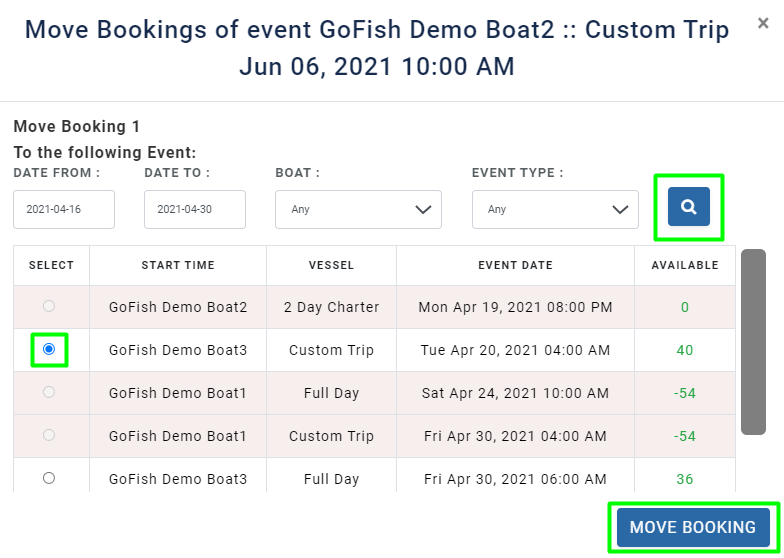
Select the applicable event and checkbox it and click on ‘Move Booking’. Your booking will be moved to the desired event successfully.
Moving a booking for Charter Trips
Since Charter Trips are private trips and if your customer wants to move his Charter booking to a later date, you can simply edit the Charter Event.
You can do it from the Search Event option.