How to Edit Events
Events
- How to Edit Events
- How to Cancel an Event?
- What are Open Party Trips
- What are Reoccurring Events
- How to Block and Unblock Events
- What are Single/Open Events
- How to Delete an Event
- What are Open Charter Trips
- How to create a Charter Event?
- How to Convert a Vacant Open Party Event into a Charter Event?
- How to create a Custom Charter booking for your customer?
- How to create Charter Events from scratch?
- What are Custom Charters
- How to create a Standard Charter trip?
- How to create Reoccurring Charter Events
- What are Standard Charters
- How to create Single/Open Charter
How to Edit Events
After understanding different types of Events such as Open Party Events, and Charter Events, etc, let us understand how to edit these events when they are already created.
Head on to the URL: resosadmin.gofish.rocks
Login to the system by entering your email Id and password. As you successfully login into the system; follow the below instructions.
Step 1 - Search
Click on the Search button from the left side of the screen.
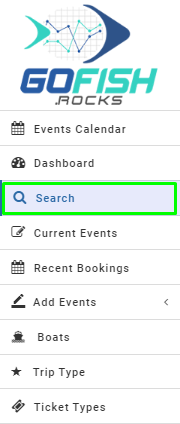
Upon clicking on it; you’ll see a screen like this below.
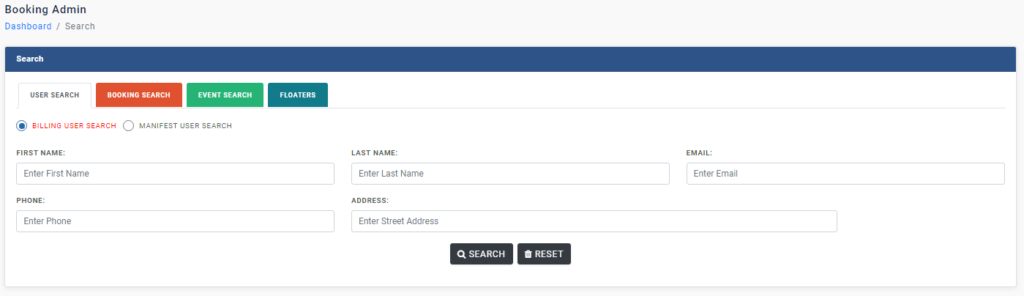
Step 2 - Click on Event Search
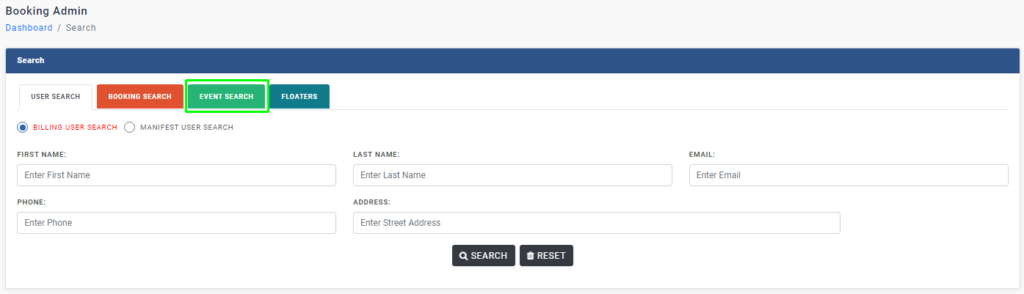
You’ll see a screen like this as mentioned below and now you’re required to fill in the following details. Since we need to first search for the event which we want to edit; you’re required to fill in the following details –
- Boat Name – Enter Boat name
- Event Type – Enter Event type (Full Day, ½ Day, Overnight, 2 Day Charter, etc.)
- Event From – Select date
- Event To – Select date
- Status – Enter status (Active, Inactive, Deleted, Blocked, Cancelled)


After filling all the details; click on Search. The system will show all the events that fall as per your filled information.
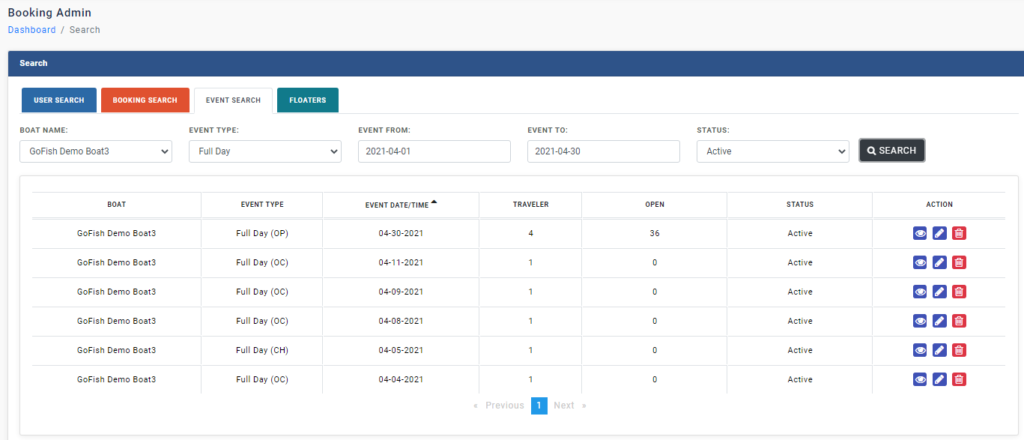
Here, what needs to be noted is that in the Event type, there are abbreviations used to classify events as –
OP – Open Party
OC – Open Charters
CH – Charter Events
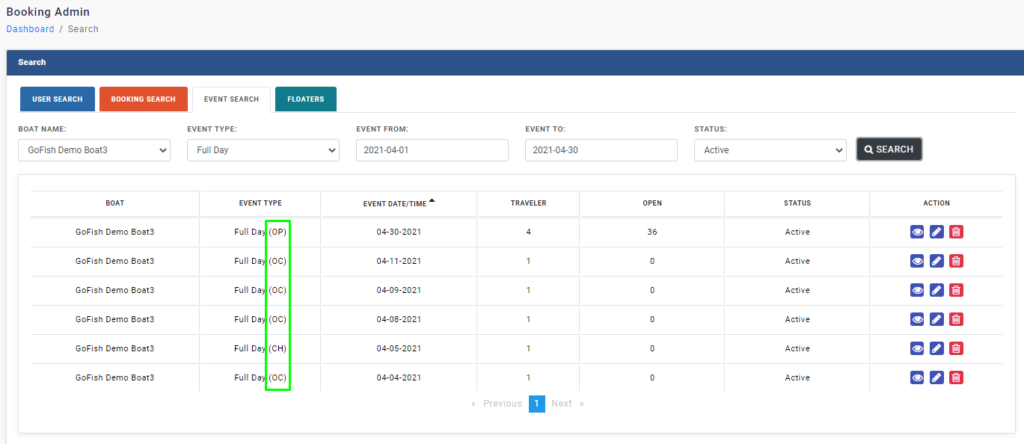
Step 3 - Click on the ‘Edit icon to edit an Event.
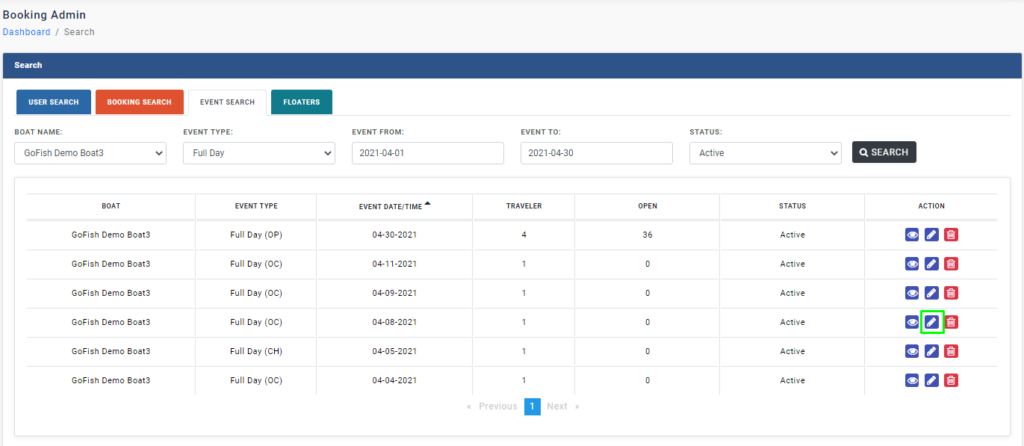
Step 4 - Make necessary changes
In the next screen; you’ll see sections from where you can edit the following details.
Trip Details – Enter the required information
- Boat name –
- Trip Type
- Boat Capacity
- Departure Date
- Return Date
- Departure Time
- Return Time
- Initial Online Status
- Online CutOff time
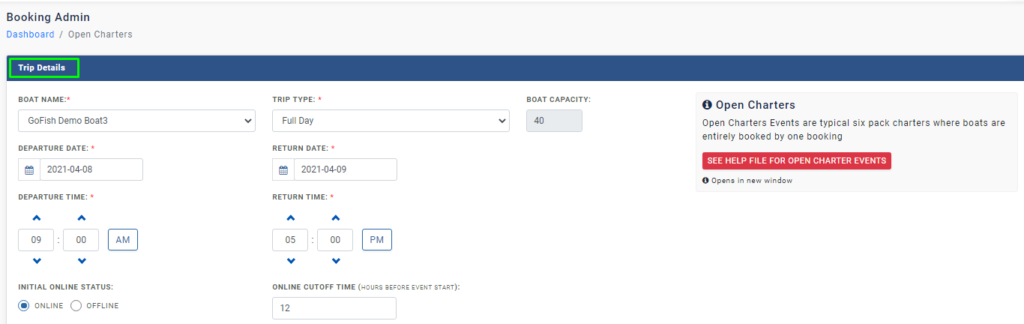
Fee Details – Enter the following Fee details
- Total Amount – Enter total amount.
- Deposit Type – Your customers can pay an initial deposit that can be either Flat rate or in some percentage (ex. 50%). You can select it here and your customers will be able to see it while booking from your View my page.
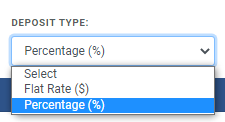
- Deposit Amount – Enter amount here and the system will automatically calculate the balance amount.
- Balance Amount – The balance amount will automatically reflect here.

Balance to be paid – Here you’re giving option to your customers to make their remaining balance in two ways
- At the time of departure
- Prior to departure – The customer can choose to make the balance payment some days prior to departure. (like 3 days before scheduled departure).

On this day when the customer will make the balance payment; the system will automatically send a text message and an email to your customer. You can send the text message with a payment link in it or can give an option to the customer to choose to call.
Event Information
- Event Title/Headline – Enter Description title
- Description – Enter Event Description in this section
- Add Image – Add your boat image by clicking on ‘Browse’ and then selecting and uploading the desired image.
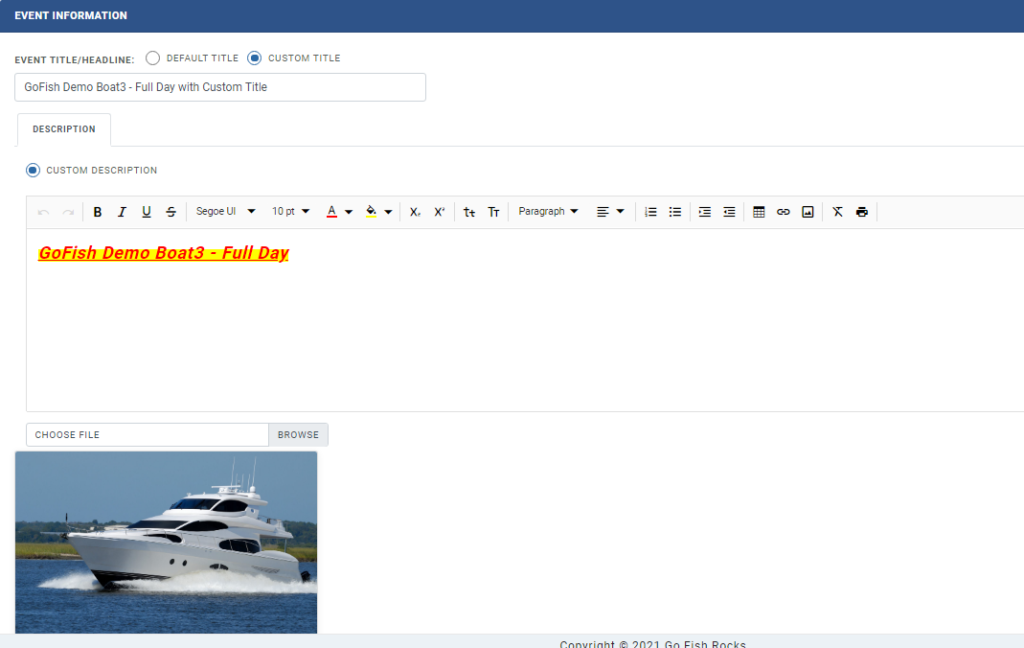
Step 5 - Click on Update
Once you’re done with making all the necessary changes; click on ‘Update’ to save all the necessary changes.
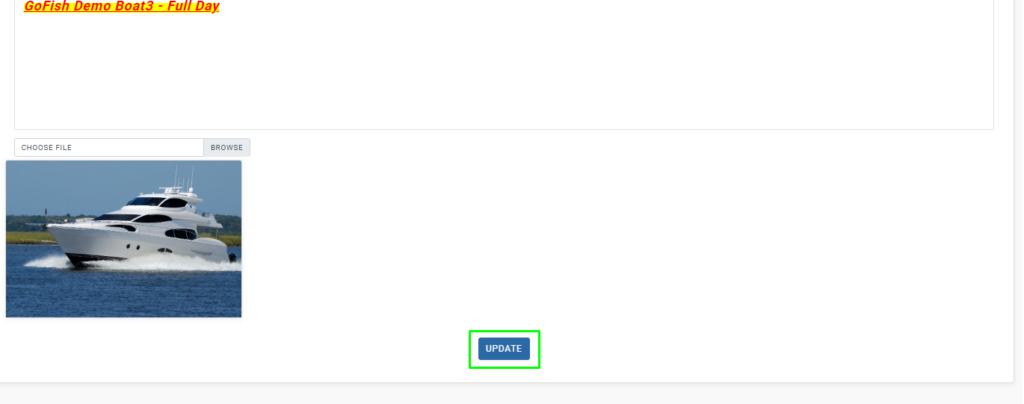
Events
- How to Edit Events
- How to Cancel an Event?
- What are Open Party Trips
- What are Reoccurring Events
- How to Block and Unblock Events
- What are Single/Open Events
- How to Delete an Event
- What are Open Charter Trips
- How to create a Charter Event?
- How to Convert a Vacant Open Party Event into a Charter Event?
- How to create a Custom Charter booking for your customer?
- How to create Charter Events from scratch?
- What are Custom Charters
- How to create a Standard Charter trip?
- How to create Reoccurring Charter Events
- What are Standard Charters
- How to create Single/Open Charter

