Trip Cancel
Communication
- communication
- What are Communication templates?
- Manage Open Party Templates
- Manage Open Charter Templates
- Manage Custom Charter Templates
- Manage Standard Charter Templates
- Manage ROLE Request Templates
- Manage ROLE Agreement Templates
- Manage Reminder Templates
- Manage Waiting List Templates
- Manage Receipt Template
- Manage Cancellation Template
- Manage Terms and Conditions Template
- Manage Announcement Templates
- Trip Cancel
1- Trip Cancel
Due to any uncertain circumstances, the trip may be called off and in such a scenario, this message is shooted to the customer on their email address and SMS.
A landing can cancel a trip from the ‘Current Events’ section in the left navigation bar. Select the Event which you wish to cancel and click on the ‘Announce’ button in the bottom.
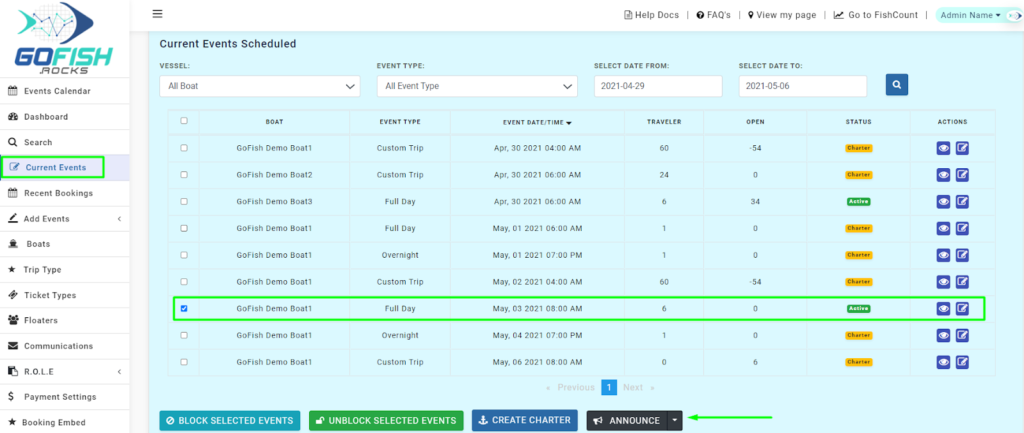
Select ‘Cancel Event’ from the dropdown that appears under the ‘Announce’ button.
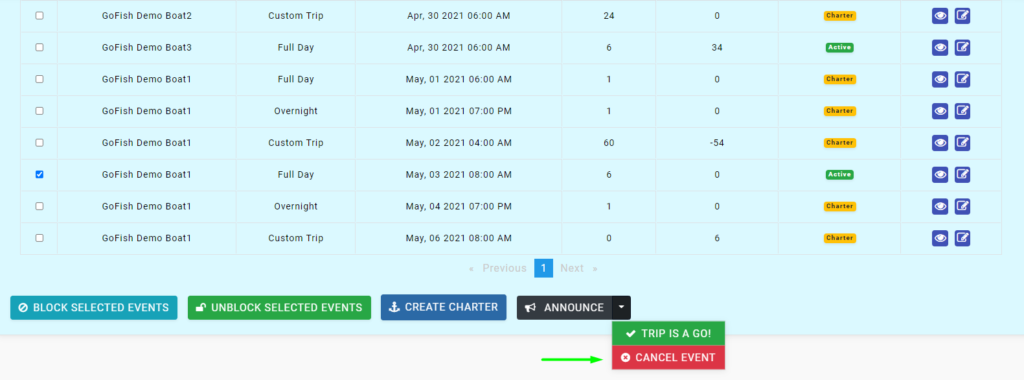
Here you will see some pre-designed ‘Cancel Types’ which you can choose for the reason of Trip Cancellation. The purpose of this is to escape procedures when you have to write reasons for cancellation that are very much common such as ‘Trip cancelled due to bad weather’.
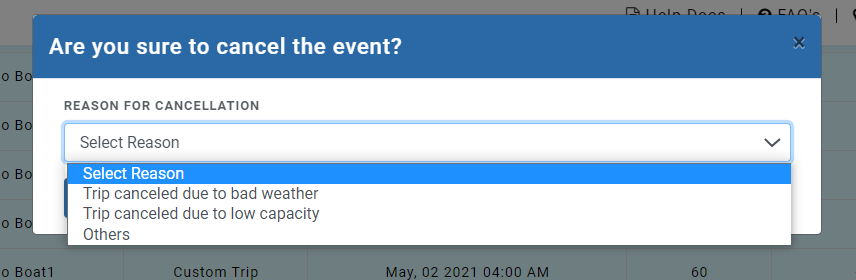
There can be bad weather conditions on any day so you can save this ‘Cancel type’ and it will reflect here. Similarly the trip can be cancelled due to low capacity. If there is some other reason for trip cancellation and it is not something which happens often, you have to click on ‘Others’. When you do so, you can enter the reason for trip cancellation that is different from the above two.
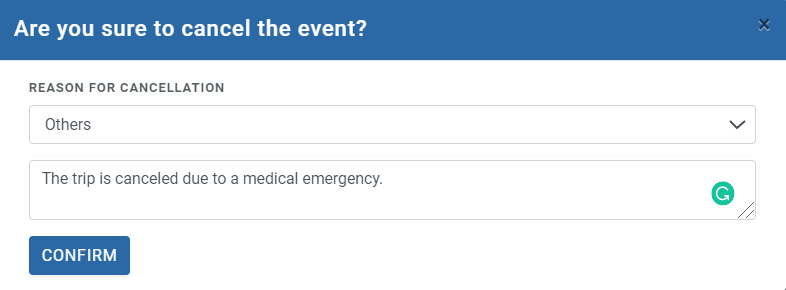
Like, here we have written ‘The trip is canceled due to a medical emergency’. Medical emergencies do not have frequent tendencies to happen so you can write it from here.
When you announce ‘Trip Cancellation’ from the ‘Current Events’ and choose this reason, it shoots an email and an SMS to the customer on their billing email address.
You can find this email template in the ‘Communications’ area of the left Navigation bar in the Resos system.
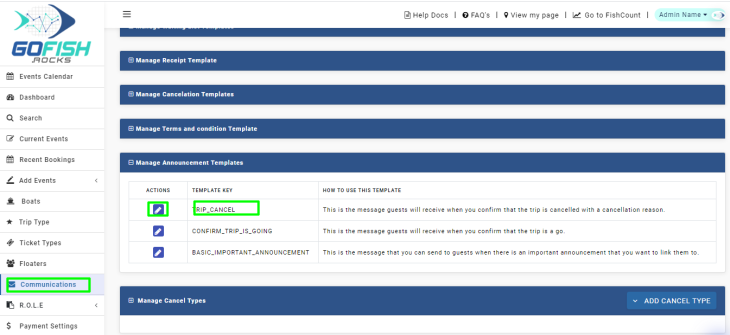
Click on the ‘Edit’ button on the left and when you do it, you will see the below screen where you can edit your Email template as well as SMS template. The customer will receive both Email and an SMS for every communication. Our SMS service is very quick and it takes only 7 seconds to reach the customer mobile.
Edit Email Template
From here you can edit your Template Key and Email subject.
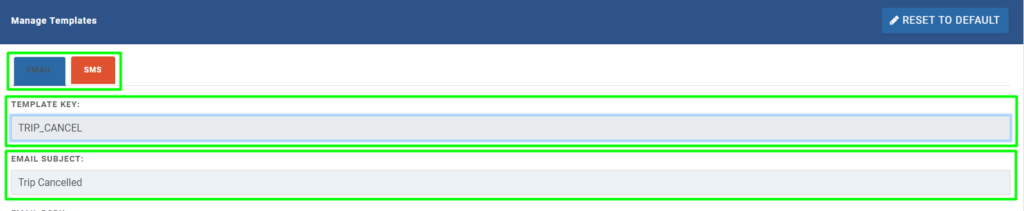
When you scroll down more, you will see the email text body which you can edit. Please refrain from editing the text in the brackets as they are specifically programmed and will fill itself from the database when the email will be sent out to the customers.
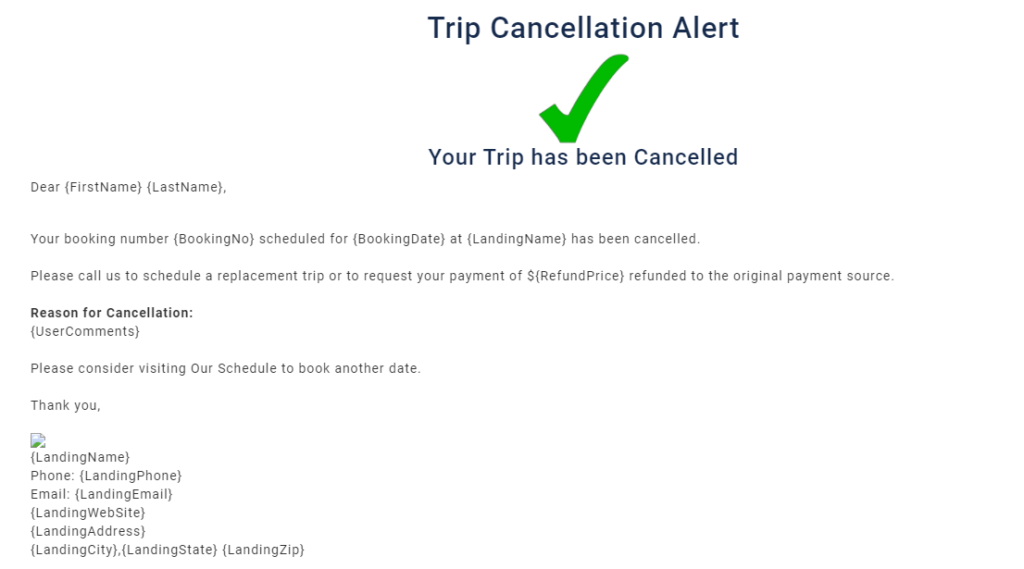
In the ‘Reason for Cancellation’ section, the system will send the same reason which you have selected earlier while announcing the trip cancellation from the Current Events section (Read above).
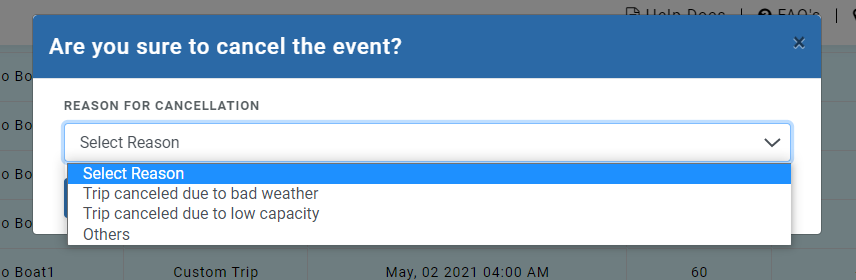
Edit Email template –
Similarly, by switching to the SMS tab, you can see the body text. Please only edit the text which is outside the brackets. Once you have made the changes, click on ‘Update’.
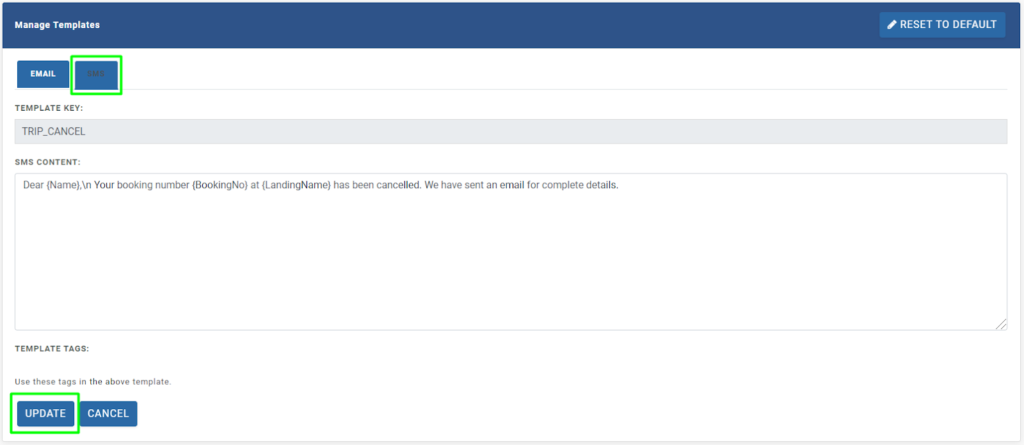
If you want to add more cancel type reasons that you think can be a common reason for cancellation such as trip cancellation due to bad weather you can add those by following the below steps –
Step 1 - Go to the Communications area from the navigation menu.
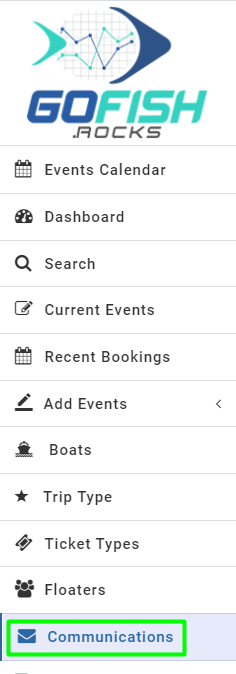
As you do so, you will see all the Communication templates on the right hand side. You’re required to see the ‘Cancel type’ communication template.

From here you can either edit the Cancel types or can add new. Let’s understand these step by step.
Step 2 - Add Cancel type
If you want to Add a new Cancel type, click on the ‘Add Cancel Type’ button on the right hand side.
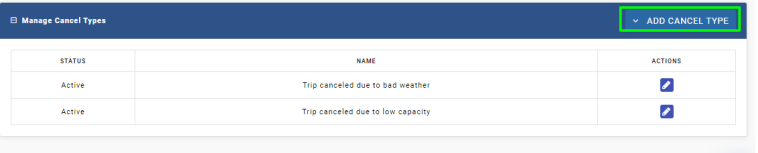
When you click on it, the below screen will appear and you are required to fill it.
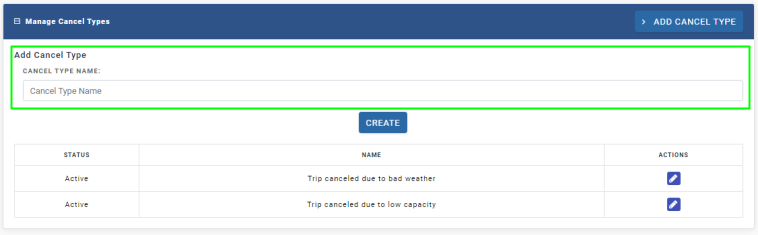
Fill in you cancel type name and click on ‘Create’.
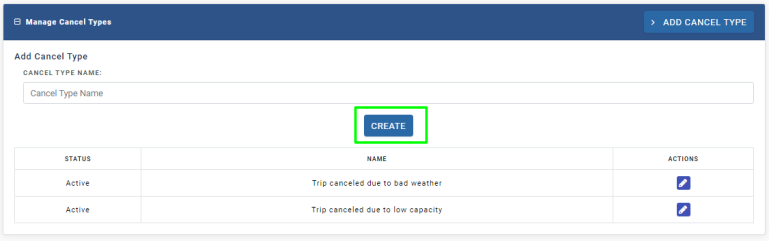
Your new ‘Cancel type’ will be created and will reflect in the Cancel list type. Subsequently, it will also show when you announce a Trip Cancel.
Edit a Cancel Type
If you want to edit the existing Cancel type, you can simply click on the ‘Edit’ button on the right hand side and can make changes.
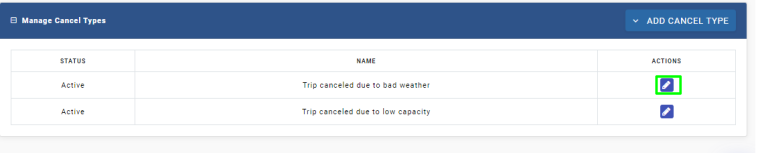
When you click on it, the below screen will appear and you can make changes in it. When you’re done with the changes, click on ‘Update’.
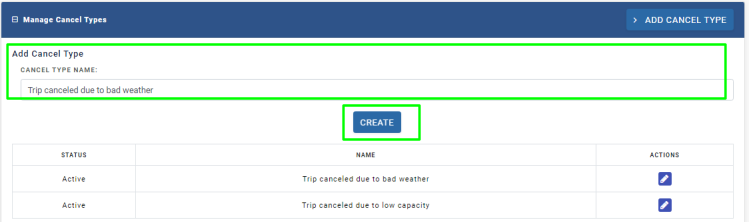
Communication
- communication
- What are Communication templates?
- Manage Open Party Templates
- Manage Open Charter Templates
- Manage Custom Charter Templates
- Manage Standard Charter Templates
- Manage ROLE Request Templates
- Manage ROLE Agreement Templates
- Manage Reminder Templates
- Manage Waiting List Templates
- Manage Receipt Template
- Manage Cancellation Template
- Manage Terms and Conditions Template
- Manage Announcement Templates
- Trip Cancel

